In this guide, we will discuss the probable causes that may cause Bluetooth not working issues on Windows 11 along with six possible workarounds for this. Bluetooth is a wireless technology that allows data transfer from your device to devices like Smartphones, Speakers, Headphones, or other Bluetooth-operated devices.
Data exchange via this is quite secure and easy to connect or operate. In case it stops working all of a sudden, this will surely impact your work by a huge margin considering how much we rely on Wireless Mouse and Keyboard to perform our online activities. Considering its usage nowadays, we present you with a list of six solutions that will find and resolve Bluetooth-related issues on Windows 11.
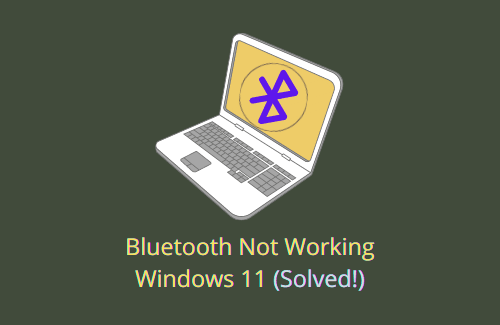
Why is my Windows Bluetooth not working?
There are several reasons that may cause Bluetooth not working issues on your computer. The most common ones are as follows –
- Reboot your PC
- Corrupt and missing driver
- Presence of third-party apps
- Connection Error
- Your device not supporting this feature
Fix – Bluetooth Not Working in Windows 11
If the Bluetooth is not working for the above-specified reasons on your computer, follow and apply the below fixes and check if the problem resolves this way.
1] Turn Bluetooth off then re-enable it back
If your device is not recognizing the external devices, try turning Off and On the Bluetooth setting. Doing this alone resolves the persisting error for most users. Here’s how to disable and then re-enable this feature on Windows 11 –
- First of all, navigate to the path below –
Settings (Win+I) > Bluetooth & devices
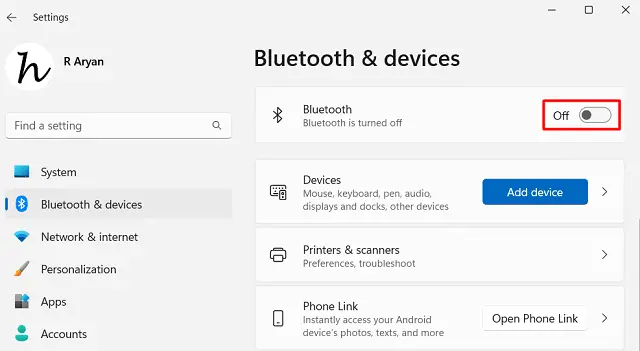
- Head over to the right pane and turn off Bluetooth’s toggle switch.
- Wait for a few seconds and turn On this setting on your device.
Check if you are now able to connect your PC to Bluetooth devices or not.
Restart Your PC
A mere restart of Windows 11 may solve numerous issues that earlier seem to be tedious in nature. The same can be said about Bluetooth as well. So, before you apply any workaround, reboot your PC and see if it resolves the root problem or not. Here’s how to restart your device –
- Right-click on the Start button.
- Click over the Power button once and hit Restart.
- The system will restart immediately afterward.
If the Bluetooth doesn’t connect even after restarting your device, follow the next set of solutions elaborated below.
2] Update Bluetooth Drivers
Drivers play an important role in keeping your device software connected to the hardware. Any problem with the concerned drivers may result in different bugs or errors. To correct this, you must keep all device drivers up to date. In case of Bluetooth not working, you should locate the responsible drivers and update them via Device Manager.
Here’s how you may update incompatible or obsolete Bluetooth drivers in Windows 11 –
- Press the “Windows key + X” together to invoke the Power menu.
- Click on the option – Device Manager from the list of available items.
- Click to expand the Bluetooth section next.
- Right-click on “Bluetooth Device (RFCOMM PROTOCOL TDI)”, and hit Update driver.
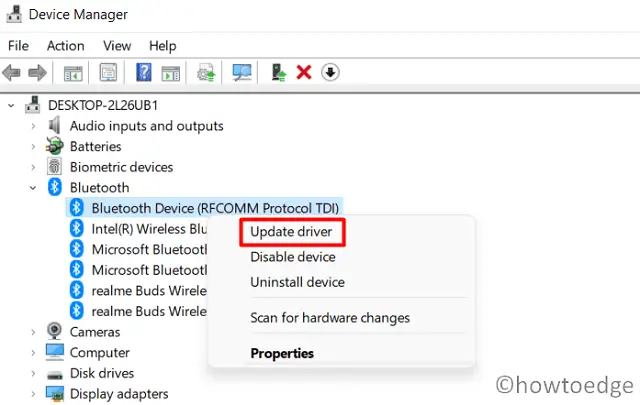
- Subsequently, hit Search automatically for updated drivers.
- The system will then connect to servers online and check if there is any latest version available for this or not.
- In case it does find any latest patch update available, the same gets automatically downloaded or installed.
Now that you have updated one Bluetooth driver, follow the above sequence for other drivers as well. When you are done updating all your Bluetooth drivers, restart your PC.
3] Update Network Adapters
The presence of corrupted network drivers may also result in Bluetooth not working properly.

Download and install Optional Updates
On the latest versions of Windows 10 or Windows 11, the device manager may fail to find any updates to the existing drivers. This is because of the fact that Microsoft is focused on increasing the Settings apps capabilities instead of working on core windows apps like Device Manager, Control Panel, etc.
Here’s how to download and install driver updates using Optional updates.

4] Run Bluetooth Troubleshooter
In case Bluetooth is still not working effectively on your computer, you may troubleshoot it to find and repair the underlying causes. Here’s how to perform its troubleshooting on Windows 11 –
- Right-click on the Windows icon and select Settings.
- Go to System > Troubleshoot.
- Click to expand Other troubleshooters inside “Options“.
- Scroll down to the Other section, locate Bluetooth, and tap over the Run button.
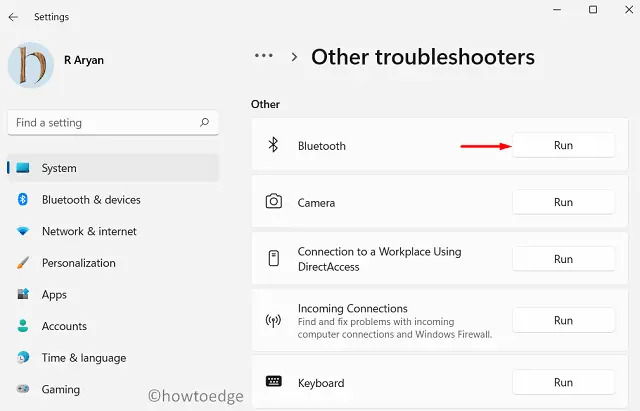
- When the troubleshooting page opens up, click Next and follow the on-screen instructions.
5] Restart Bluetooth Support Service
Sometimes, Bluetooth may stop working if its support service is not running or is set to Manual. Go and check if this is the case on your computer. In case you do find Bluetooth Support service stopped, enable this using the steps below –
- Press WinKey + S to launch the Search window.
- Type Services in the text box and press the Enter key.
- Double-click on the Bluetooth Support Service to enter its properties window.

- Use the drop-down menu next to Startup type and select Automatic.
- Hit the Start button to start this service.
Note: In case you find this service enabled, stop it first, change its startup type to Automatic, and then restart this service.
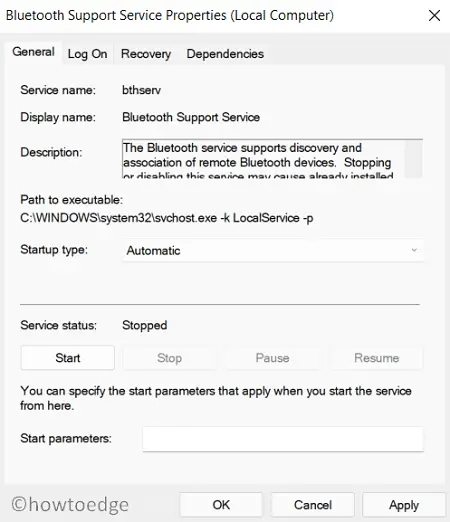
- Wait for a few seconds and hit Apply > OK.
- Close all running windows and restart your PC.
Sign back into your device and check if the Bluetooth is working all right on Windows 11.
6] Unpair and Repair Bluetooth Devices
If none of the above solutions resolve the Bluetooth problems on your computer, you should unpair the connected device first and then re-connect that again. Here’s how this process goes –
- Click the up-arrow icon available on the taskbar.
- Right-click on the Bluetooth icon and select Show Bluetooth devices.
- The system will take you to the page where you can see all the devices that are connected to your PC.
- Identify the problematic Bluetooth device, click the three dots beside it, and hit Remove device.
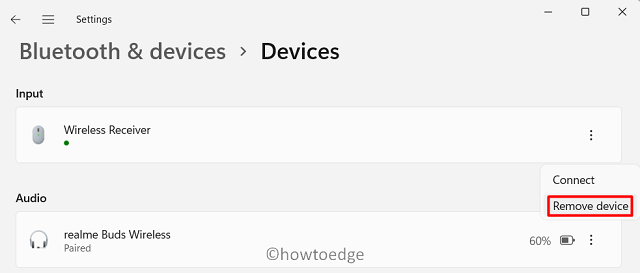
- Restart your PC so that the system gets rid of any saved data or files.
- When Windows 11 reloads, re-visit the Bluetooth devices at the path below –
Settings > Bluetooth & devices
- On the right pane, you will find a setting to Pair new devices to “Your_Computer“.
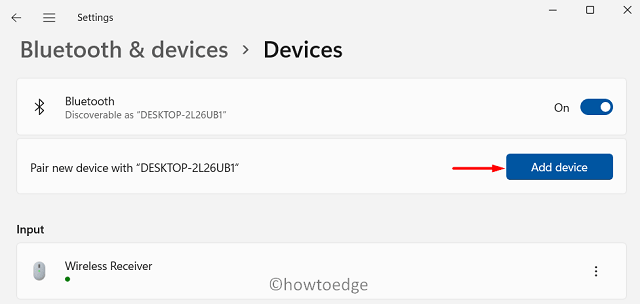
- Click “Add device” and select Bluetooth on the subsequent window.
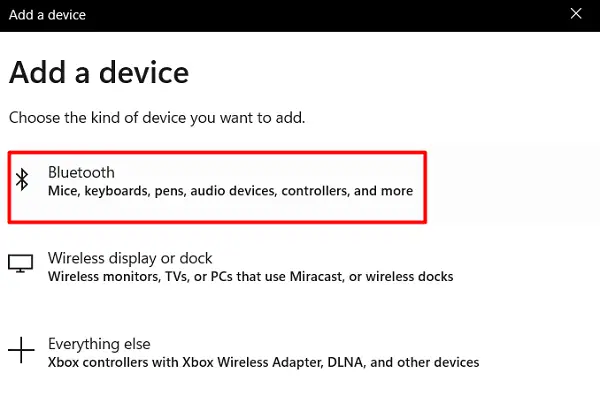
- You will see a list of devices to which you may connect.
- Select the device that you want to add to your computer.
After you finish pairing up the Bluetooth device to Windows 11, the same should work completely fine.



