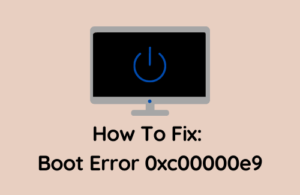Today, in this post, we discuss how to change the Friendly name of a boot Entry. Usually, the items that appear on the Windows Boot Manager explain the functions of each boot entry. An organized string that describes any entry can save huge time and effort.
Whenever you copy a single boot entry, you do change its name too. However, if you want to distinguish the original entry from the newly created one, you must rename this file. This will arrange entries in a more organized way thus allowing you to pick any entry in an easy manner. Here, we will talk over three different ways to change the friendly name of a Boot Entry. They are using BCDEdit and Bootcfg along with editing the Boot.ini file.
Changing the Friendly Name of a Boot Entry Process
To change the Friendly Name of a Boot Entry, try the below suggestions –
1. Rename the Boot Entry
If you want to change the friendly name of a boot entry, you have to create more precise strings so that it becomes easy to choose them. Say for an example, you have the following 2 boot entries –
1. "Windows 10 Debug1"
2. "Windows 10 Debug2"
You should rename them to some more meaningful strings like-
1. "Windows 10 kdnet"
2. "Windows 10 NullModem"
Note: To make any changes to Boot Entry, you do need to sign in as an Administrator on your System.
2. Using BCDEdit
BCDEdit is no doubt the most useful tool to change the friendly name of a boot entry for Windows. You can use the IDdescription option to modify the description of any boot entry which is there on the Boot menu. This is basically a GUID that corresponds to the boot entry. Open PowerShell (Admin), then type bcdedit near blinking cursor (See the snapshot below).
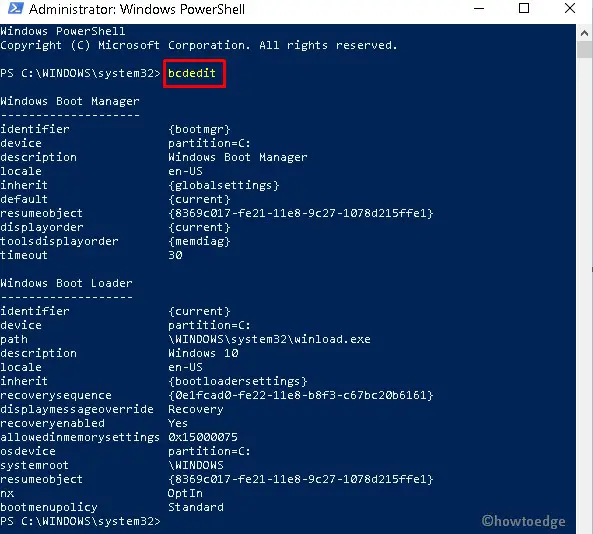
This will use the following command as syntax-
"{49916baf-0e08-11db-9af4-000bdbd316a0}" or "{current}"
Note: If you are going to use Windows PowerShell, then you should use quotes as well which are around the boot identifier. For example-
bcdedit /set ID description "The new description"
bcdedit /set {802d5e32-0784-11da-bd33-000476eba25f} description "Windows 10 NullModem"
If you want to modify the description of the boot entry associated with the Operating System, see this example-
bcdedit /set {current} description "Windows 10 NullModem"
bcdedit /copy {current} /d "Windows 10 NullModem"
Note: When you copy a boot entry, you can modify its description too using the /d option.
3. Using Bootcfg
You can also change the friendly name of a boot entry using Bootcfg for systems that store boot options in EFI NVRAM. All you have to do is to copy the boot entry then change its name.
All you need to do is to type the following command and press Enter at the end.
bootcfg /copy /ID 1 /d "Windows 10 Debug"
The above command indicates copying of 1st entry where /ID switch represents the specific line to be copied and /d switch forecasts the name of new boot entry. After copying the first boot entry (as described in the command line), it will create a duplicate entry with the name Windows 10 debug.
For detailed instructions, see how to use Bootcfg.
4. Editing the Boot.ini File
If you open the Boot.ini file on your System, you can find the friendly name of a boot entry inside quotation marks. You can use notepad to make changes to a Boot.ini file. For simplicity, we have shown below a sample from the Boot.ini file. You can see here two boot entries that look identical. However, one is original while the other is a newly created boot entry.
multi(0)disk(0)rdisk(0)partition(1)\WINDOWS="Microsoft Windows 10 Professional" /fastdetect
multi(0)disk(0)rdisk(0)partition(1)\WINDOWS="Microsoft Windows 10 Professional" /fastdetect
Here, both entries belong to Windows 10 Professional.
As we want to customize the first entry for debugging, we will change its name to something Windows 10 debug. To rename the friendly name of a boot, just click in between the quoted string then make the adjustment. See the example below-
multi(0)disk(0)rdisk(0)partition(1)\WINDOWS="Windows 10 Debug" /fastdetect
multi(0)disk(0)rdisk(0)partition(1)\WINDOWS="Microsoft Windows 10 Professional" /fastdetect
Wrapping…
I hope, you now get a better idea of how to change the friendly name of a boot on Windows 10. If you have any queries related to this article, do ask us in the comment box.