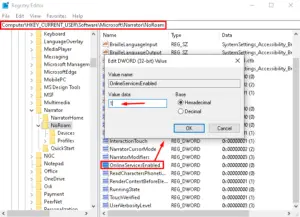Today, in this tutorial, we explain how to change the narrator’s modifier key on Windows 10 PC. The narrator is the default screen-reading app that permits you to use your System without having a mouse or display. This is the built application is pretty much helpful for people possessing low vision or completely blind. The basic function of the narrator is to interact with things on the Display Screen then read-out loads them such as – text, buttons, etc. Windows users can even read and write the email, surf through net, or work upon documents while using the Narrator.
The narrator also possesses a Scan mode feature that supports smooth navigation or reading. All you require is to use the arrow keys on the keyboard and determine attributes like- text color, fonts, and others. You can even install third party speech apps to customize its voice, speaking rate, pitch as well as volume. To configure these simple settings, you must personalize things under the Select Narrator Modifier key. Here, we discourse two different ways to Change the Narrator Keyboard Layout such as – Via Settings and Using Registry Editor.
RECENT GUIDE: How to disable Online Services for Narrator in Windows 10
How to Change Narrator Keyboard Layout
To change the narrator modifier key or customize the narrator’s keyboard layout on your System, use the below methods –
1. Via Settings
Step-1: At first, press Win+I to invoke the Settings app.
Step-2: On the next window, tap over the Ease of Access category.
Note: Alternatively, you can press the Win+Ctrl+N keys combination to begin Narrator settings.
Step-3: Again select the Narrator section on the left side thereafter switch to Choose keyboard Settings on the right pane.
Step-4: Henceforth, choose either of the options available in the Select Narrator modifier key drop-down menu.
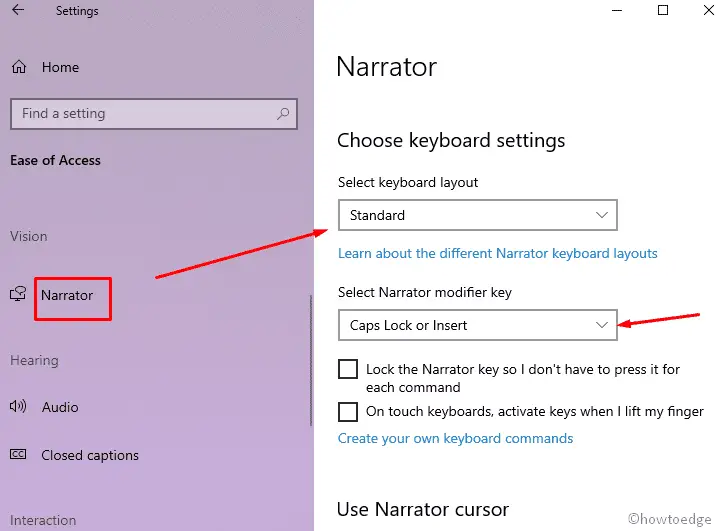
Step-5: The key options available here are – Caps Lock or Insert (default), Caps Lock or Insert. See Snapshot-
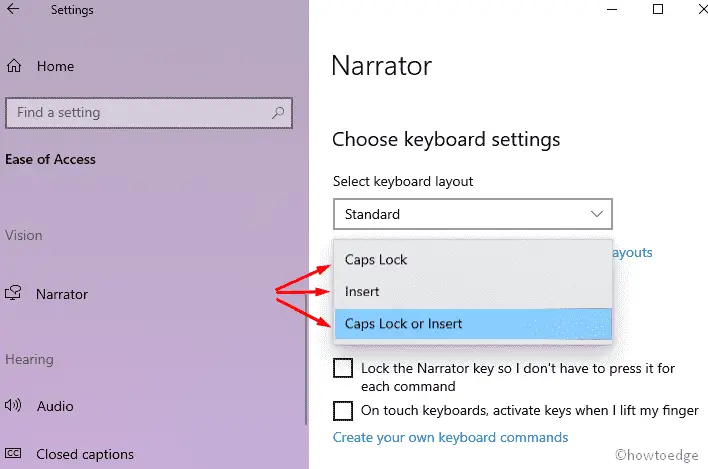
Note: You can change the Narrator modifier key only if you have chosen the Standard option under Select keyboard layout section.
Step-6: At last, close the Settings app and see the changes that appear on the Keyboard.
2. Using Registry Editor
If you are well-versed with Registry Editor, you can modify the narrator settings by configuring a few DWORD entries. Here are the steps to follow-
- Jointly press Win+R to start Run dialog.
- Here, type regedit at blank space then press Enter key.
- If UAC prompts, tap Yes.
- Now, navigate to following the address on the new window-
HKEY_CURRENT_USER\Software\Microsoft\Narrator\NoRoam- Succeeding after, scroll down the cursor to locate NarratorModifiers DWORD entry.
- Make a right-click on the above entry and select modify option.
- Subsequently, put the desired number in the Value data field. If you don’t know which number belongs to what function, here is a solution-
- Caps Lock –> 1
- Insert –> 2
- Caps Lock or Insert –> 3
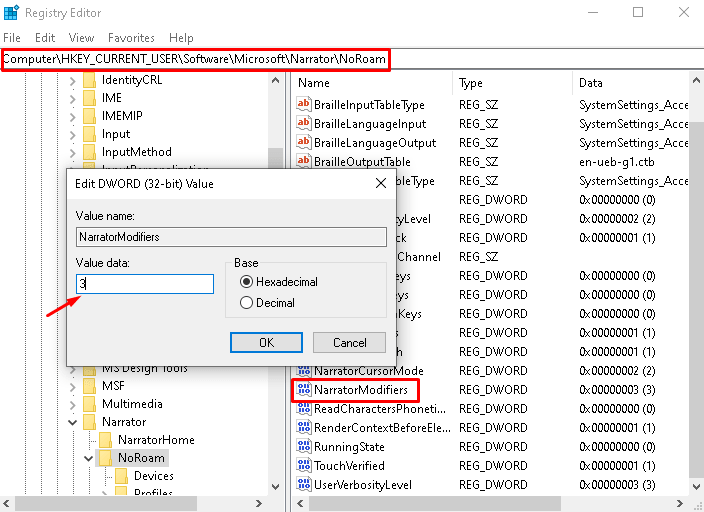
- That’s it, press OK and close all running applications.
You do require to Reboot your PC so that changes made so far come into effect.