If you use multiple audio devices on your computer, you may need to switch between audio outputs at times. Microsoft has added new functions such as audio and internet controls to the action center. This post will step you through different ways to easily change the Sound Output Device in Windows 11.

How to Change the Sound Output Device on Windows 11
Windows 11 allows you to connect multiple output devices. In that case, you might want to switch back and forth between these output devices based on what you need. While this can be accomplished quite easily, it might be helpful to know which is the most efficient and quickest method:
1] Use Taskbar Quick Settings
In order to quickly change the audio output, we will first use the Taskbar’s quick settings. Here’s how you do it:
- Go to the Taskbar area and click on the volume and network icon cluster to open the Quick Settings flyout.

- Next to the volume slider, click the arrow (Manage audio devices) icon.

- All the output devices connected to your computer will now be visible in the window that opens.
- Select the output device you want to use. If you have Bluetooth headphones or speakers connected, they’ll appear here.
2] Through The Settings App
To change the default audio output, you can also use the Windows Settings app. Here’s how:
- Right-click on the Start Menu icon and select the Settings option.
- Go to the System tab on the left side of the window.
- Select the Sound category on the right.
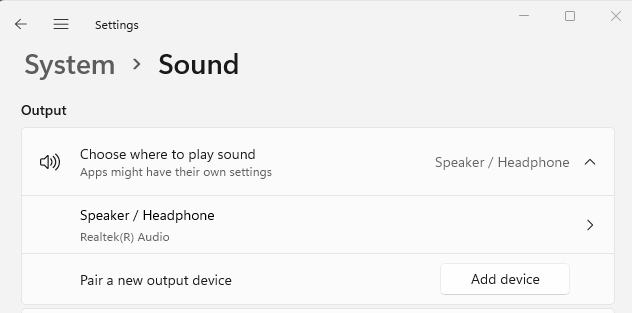
- Click on the arrow next to Choose where to play sound under the Output section.
- This section provides an overview of all connected output devices.
- If you have multiple output devices, select your preferred output device from the list.
3] Through Volume Mixer Settings
Alternatively, you can use the Volume Mixer Settings to change the Sound Output Device on your Windows 11 PC:
- Go to the Taskbar area and right-click on the Speaker icon. The icon is located on the right side of the Taskbar.
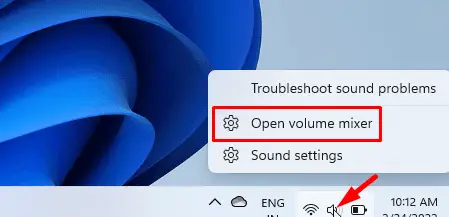
- In the pop-up menu that appears, click on Open volume mixer.
- Now that the Volume mixer window is open, you can select your desired output device.
4] Using Game Bar Settings
You can also change the Sound Output Device on your Windows via the Game Bar menu. Here’s how to do it:
- Press the Windows + G keys to access the Game bar settings.
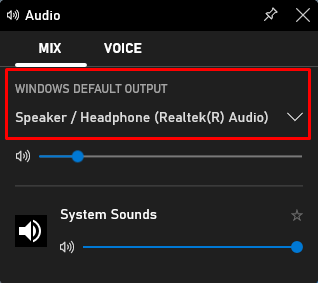
- Now select the MIX tab in the Audio Widget.
- Click on the down arrow and choose a device from the list to set it as the default sound output device.
Read Next:



