Windows 11 brings some pretty visual changes, a smooth interface, and several other features. However, one thing that users are missing the most is adaptability to change the Taskbar position. In earlier versions of Windows, one can easily relocate the Taskbar to either left, right, top, or the bottom (default) positions.
There is no such setting in Windows 11 to change the taskbar location, however, you can try to tweak the registry and move it to the top. Moving the taskbar to either left or right is simply not possible even with the registry. This thing is evident from Microsoft Microsoft’s list of deprecated features for Windows 11 OS.

Related: How do I get back Start menu Tiles on Windows 11
How to change Windows 11 Taskbar location to the Top
Windows 11 Taskbar looks fabulous, but what if I say it may become even more attractive and handy when moved to the top. If you are interested in changing the location of the new taskbar in Windows 11, use these steps –
How to Align Windows 11 Taskbar Icons to the Left
- First of all, right-click on the Windows icon and select Run.
- Type ‘
regedit‘ and hit OK. When the UAC window prompts, hit Yes. - On the registry, navigate to the following –
HKEY_CURRENT_USER\SOFTWARE\Microsoft\Windows\CurrentVersion\Explorer\StuckRects3
- On its right pane, you will find a REG_Binary file under the name “Settings”.
- Right-click over the Settings file and hit the option – Modify Binary Data.

- A new pop-up window will appear next containing a few rows and columns.
- Each row and column has some pre-defined values. Mark the row – 00000008 and keep passing the column number until you reach just below “FE”.
- Its default value is set to 03. Change this value to 01 and hit OK.

Note: By entering 01, you are moving the Taskbar from the bottom to the top of your screen. However, it doesn’t work if you enter 02 or 04.
Now that you have modified this reg file, you need to restart the File Explorer so that the changes come into effect.
Restart File Explorer
- Press Ctrl+Alt+Del altogether and select Task Manager.
- On the succeeding screen, head over to the Processes tab.
- Scroll below File Explorer and make a right-click over it.
- Click Restart and the Taskbar will move to the top position.
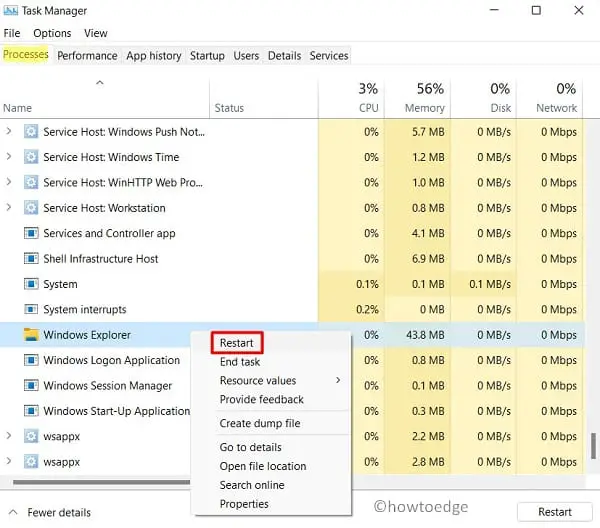
In case you want to undo the changes, re-visit the registry and put “03” instead of “01” at Row 00000008, Column FE.
I hope this guide helps you to move the Taskbar to the top of your screen.
Read Next:




I’m so confused… Have used windows with taskbar to the left for many years.
Most screens are wide – so for me it’s the most logic place – so I use some of the “air” on the side and can have more on bottom…
Well…. have to learn and live with the bottom now 🙁