If you are planning to install Windows 11 22H2, make sure to check if your PC is compatible with this version. Doing so is essential as you might end up downloading a big ISO file and that too having compatibility issues. With the initial release of Windows 11, issues like missing TPM and Secure boot features were the main reasons. However, with the next feature update coming in, the problem may shift to other things.
In this post, we are going to explore registry checkups that can ensure if your PC is compatible with Windows 11 22h2 or not. The steps are quite simple and easy to follow. Without any further ado, let’s begin the compatibility check –

Tip: Learn how to download Windows 11 2022 using Media Creation Tool
Check if your PC is compatible with Windows 11 22H2
Before you download Windows 11 22H2 ISO file, it is suggested to check if your device is compatible with the new feature update. Here’s how to check Windows 11 version 22H2 compatibility –
- Press Win + R to launch the Run dialog.
- Type “
regedit” in the text field and hit OK. - The UAC window will appear next, hit Yes to authorize opening the registry.
- When the registry editor opens up, navigate to the following path –
HKEY_LOCAL_MACHINE\SOFTWARE\Microsoft\Windows NT\ CurrentVersion\AppCompatFlags\TargetVersionUpgradeExperienceIndicators\NI22H2

- Head over to the right pane and double-click on DesiBuildNum.
- Now, check what’s written inside the Value data field. The value must be 22621. If not, change this to 22621 and hit OK.

- After doing this, confirm the UpEx and UpExU strings values are set to Green. In case they are set to Red, this means your device is not compatible with Windows 11 version 22H2.
Note: To know why your device is not compatible, you may double-click on the DWORD entry – “RedReason“, and see what’s written inside its Value Data field. If it is set to None, you may upgrade your device to the latest version of Windows 11 i.e. 22H2.
In case your device is not compatible, you will see the exact reason inside the Value data field. For example – Missing TPM or Secure Boot features.
I hope this article helps you to find whether your device is compatible with Windows 11 22H2 or not. Let’s know in the comment section if you face any difficulty following this post.
Read Also: Windows 11 Version 22H2 with New Features and Important Changes
How to check if Windows 11 22H2 is installed on your PC
If you would like to check whether the latest version of Windows 11 i.e. version 22h2 is installed or not on your PC, use these steps –
- Press Win + R to launch the Run dialog.
- Type “Winver” on it and hit the OK button.

Alternatively, you may also open Settings (Win + I) and reach out to the path – System > About.

- Scroll down to Windows specifications and see what’s written next to Version. If this displays “21H2”, you are still on the original release of Windows 11.
That would be all!
Read Next:

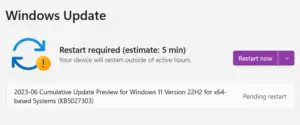


What if I change the values, can I get the update?