It’s true that Google Chrome is one of the most popular web browsers available, but that does not mean it is without errors. In recent days some users have reported that Chrome Full Screen is not working. Likewise, if you’re experiencing similar problems with your Chrome browser, you may find this guide helpful in fixing it.
How to Make Google Chrome Full Screen?
The Chrome web browser can access Full-Screen mode when you are browsing websites, streaming videos, or performing other tasks. If you want to use Chrome full screen, you only need to put Chrome on the top of the screen and press the F11 key. Also, press the F11 key again to exit Chrome full screen.
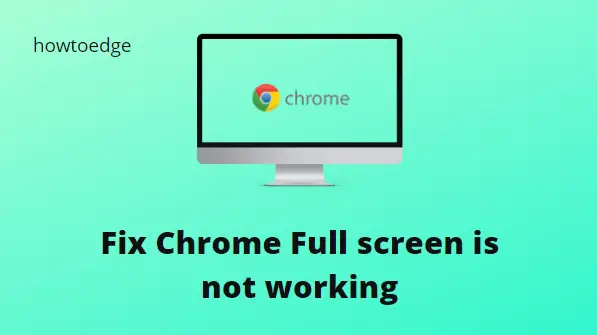
Fix Chrome Full screen is not working
Following are some solutions for Windows users who are having problems using Chrome Full Screen:
1] Restart the Chrome browser
Restarting the application usually resolves the common browser issue. Moreover, it’s the simplest way to fix this problem, so if this solution works for you, there’s no need to look at the other methods below.
However, restarting a browser doesn’t simply mean closing it and reopening it. To do this, close the browser first, then open the Task Manager and check for any tasks active in the background. If you find such activity, right-click on that application and choose End Task. Once that has been done, check to see if the full screen now works in Chrome.
2] Turn off Hardware Acceleration
Chrome also has a setting where you can disable hardware acceleration to fix full-screen problems. Here is a guide to help you:
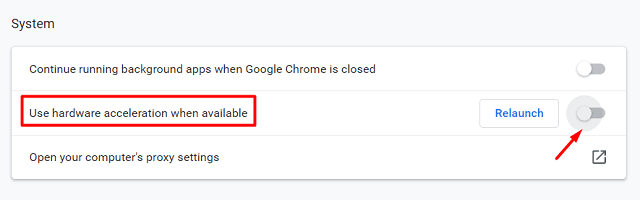
- Open the Chrome browser and tap on the three-dot menu.
- From the menu list, click on the Settings option.
- On the next page, click on System.
- Now turn off the Use hardware acceleration when available option.
3] Clear the Cache and Browsing data
Another cause of this problem can be corrupted browsing data and cache. There are many causes that can lead to corrupted data, but you can remove them in Chrome’s settings. If you are having problems with fullscreen in Chrome, try deleting the browsing data and cache using the following steps.
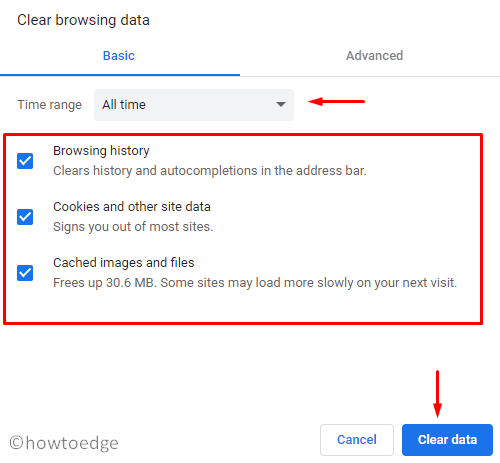
- Open Google Chrome.
- Tap on the three vertical dots and select Settings.
- From the left pane, click on the Privacy & security tab.
- Under Privacy & security, select Clear browsing data.
- Next, set the Time Range to All time and check all the boxes.
- Click on the Clear data button.
Try using fullscreen mode again, hopefully, you will be able to do so after this.
4] Update Google Chrome
It is also possible for Chrome to stop working properly in full-screen mode if it has an outdated version. To make sure you are using the latest Chrome version, follow the steps:
- Open the Chrome browser.
- Tap on the vertical three dots and select Settings.
- Click on About Chrome from the menu list, and it will automatically update the browser to the latest version.
5] Disable the Chrome Extensions
Google Chrome can also be unable to access full-screen mode if its extension is corrupted. If this happens, disable all of its extensions, and check if Chrome can now be opened in full screen. If that worked, enable each extension one at a time until you find the specific one causing the issue. When you find that extension, simply remove it and your issue should be resolved. Here are the steps you can follow to visit the Extensions page:
- Open the Chrome browser.
- Go to the address bar, type chrome://extensions, and press Enter.
Read Next: How to Fix Error Aw, Snap! on Google Chrome



