Google Chrome is an incredibly popular web browser, but sometimes it encounters errors when loading certain websites or files. One of the most common issues is when Chrome refuses to load a local resource. It comes with an error message saying “Not Allowed to Load Local Resource“, which refers to a web page or file stored locally on your computer. In this article, we’ll guide you on how to resolve local resource loading issues in Chrome.

Google Chrome Not Allowed to Load Local Resource
When you open a local resource in Google Chrome, you may encounter an error message – Not allowed to load local resource. This is an annoying issue to deal with because you become unable to access something on your local drive. Let’s see how to fix it.
1] Change to Public DNS Settings
If you are experiencing DNS-related errors on your Windows computer, changing your DNS settings can resolve the issue. Here are the steps to change DNS settings in Windows:
- Click on Start and search for Control Panel.
- In the Control Panel window, click on Network and Internet > Network and Sharing Center.
- From the left pane, click on Change adapter settings.
- Right-click on the network adapter you are currently using and select Properties.
- On the Networking tab, scroll down and select Internet Protocol Version 4 (TCP/IPv4).

- Click on the Properties button and select Use the following DNS server addresses.

- Now set the Preferred DNS server to 8.8.8.8 and the Alternate DNS server to 8.8.4.4.
- Check Validate settings upon exit and click OK to save your changes.
Once you have changed your DNS settings, restart your computer and check if DNS-related errors have been resolved.
2] Clear the DNS Host Cache
Another method to fix this error is to clear the DNS host cache on your computer. Doing it solves DNS-related issues and allows you to access local resources. To clear your DNS host cache, follow these steps:
- Open the Chrome browser
- Click on the three dots in the top right corner of the browser window, and then select More tools > Developer tools.
- In the Developer Tools window, click on the Network tab.
- Check the box next to Disable cache, then reload the page. This ensures that the cache is cleared when you reload the page.

- Now type chrome://net-internals/#dns in the address bar and press Enter.
- Click on the Clear host cache button to clear the DNS cache.

- Close and reopen the browser.
Once you complete these steps, the DNS cache in Google Chrome will clear.
3] Install the Web Server Extension
If the above methods do not work, you can try installing a web server extension. This helps fix errors related to local resources not loading in Chrome. To do so, follow these steps:
- Open the Chrome Web Store and click Add to Chrome on the Web Server extension.
- Click Add app to confirm the installation process.
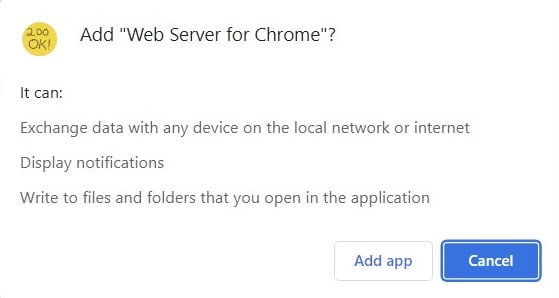
- Once it completes, click the Launch app button.
- Click the CHOOSE FOLDER button, then select the folder where you saved your project.
- Click on the Web Server URL(s) link to run the file.

4] Turn off Security Settings in Chrome
Security settings can also prevent you from accessing local resources. To fix this issue, turn off the security settings in Chrome. Here’s how to do it:
- Open Chrome and click on the three dots in the top right corner.
- Select Settings > Privacy and security > Security.
- Select the radio button next to No protection (not recommended).
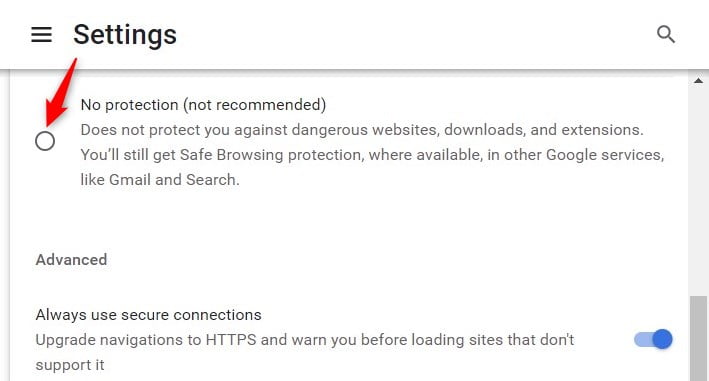
- Click Turn off to confirm it.
Now restart your browser and try accessing the local resource again. It should work now.



