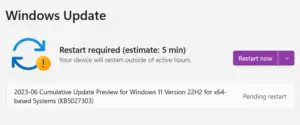Windows 11 version 22H2 is now available for all users with bug fixes and several new improvements. If your device is not functioning properly and passes the compatibility checks for the new OS, you may clean install Windows 11 22H2 using an ISO file on your PC. Kindly note that you will require a valid Windows 11 22h2 ISO file for this upgrade to work.
Apart from clean installing the new version of Windows 11, we will also look into ways by which you can easily upgrade your device to version 22H2.

Read Also: Windows 11 Version 22H2 with New Features and Important Changes
Clean Install Windows 11 22h2 using ISO
Assuming you have already read the new features and improvements on Windows 11 22H2 and now you want to install this new feature update on your computer. Well, to do so, follow these easy steps –
1] Creating Windows 11 22H2 Bootable Image
- First of all, you need to download the ISO file of Windows 11 22H2.
- After the setup file is downloaded, plug a USB drive into your device’s port and launch Rufus.
- If you are not using the latest version of Rufus, update it by visiting its official site.
- When Rufus opens up, your Pendrive will display under the Device field.
- Under Boot selection, click on the “Select” button and browse to the location where you had saved the setup file.
- Since you are trying to install Windows 11 22H2 on your computer, the Image option should be set to Standard Windows Installation. In case you are trying to install it on a portable device like HDD, use the drop-down menu and change it to another available option.

- The partition scheme should be set to GPT and the Target system to UEFI (non-CSM).
- Under Format options, select NTFS.

- Click on the Start button and wait while the Rufus is preparing a bootable media out of the chosen Windows 11 22H2 ISO image.
- Once it is over, close Rufus and plug out your USB drive.
2] Clean Installing Windows 11 22H2
Now that you have generated a bootable image file of Windows 11 22H2 on your Pendrive, attach it to one of your system’s ports and restart your computer.
When Windows reloads, press the function key, or other boot-supported keys on your computer. This could be simply f6, Esc, or Del buttons. The boot selection varies for different PC manufacturers, so you may check about it on their official sites.
When the boot menu pops up on your display screen, double-click on the USB drive. Windows will then load all supported files and folders. Click Install Now to begin installing Windows 11 22H2. You need to select your language, country, and time zone. Click Next to enter Windows 11 22h2 Out-of-the-box-experience (OOBE) window. Now, follow the on-screen instructions to complete installing the new feature update on your Windows 11 PC.
How do I upgrade to Windows 11 22H2 on my PC?
If your purpose is to simply upgrade your device to Windows 11 22H2, you don’t require clean installing it. You may right-click on the downloaded ISO file and select Mount. A disk image will be ready containing all the essential files and folders to upgrade to the latest Build update on your PC.
Double-click on the application.exe file and wait while Microsoft is analyzing for any driver or other updates. As soon as Microsoft completes the compatibility check, you will enter the OOBE screen. Follow the on-screen instructions that come afterward to finish upgrading your device to Windows 11 version 22H2.
Upgrading Windows instead of clean installing it has its own benefits –
- You may switch back to your working OS any time you wish: All you require then is to roll back your device and your system will revert back to its most stable version.
- All your apps and services remain intact: This simply means you need not require re-downloading and reinstalling the old applications on your computer.
Hopefully, you find this article useful and pretty straightforward to install the new OS on your computer.