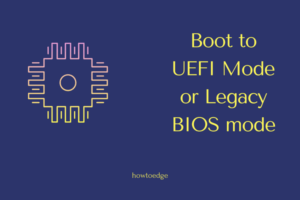There are two types of booting processes involved when it comes to installing Windows or other Operating systems on a PC. In this post, we will discuss both these types, what they mean, and how to convert your hard disk from MBR to GPT or vice versa.
As stated earlier, the two booting processes involved are the Master Boot Record (MBR) and GUID Partition Table (GPT). The first one uses the Standard BIOS partition table whereas the latter one uses the Unified Extensible Firmware Interface (UEFI).
Note: Switching over to GPT not only provides more security features but also allows the generation of more than four partitions on each disk. The best part about GPT is that it even supports hard disks larger than two terabytes (TB).

Prerequisites to change the current firmware on your PC
Before you go ahead and convert a basic disk with MBR to a GPT, make sure to follow these conditions –
- Backup all your important files and folders: It’s better to move all the files and folders to an external drive. This is required as your hard disk will be formatted wholly.
- You must log in to your device using Administrative controls: Otherwise, the CMD will even fail to launch.
Converting hard disk from MBR to GPT
Converting a hard disk to GPT from MBR is very easy by using the Command Prompt. For this, you need to run a few codes on an elevated Windows Console. Follow the below steps to successfully do the conversion –
launch CMD as administrator and run the below codes one after another –
- First of all, create a backup of all your important files and folders. If not done so, all your data will be lost when the operating system prompts for formatting the hard disk and you go for it.
- Assuming you have backed up or moved your important data to another drive, launch CMD as administrator.
- Type
diskpartand press Enter. The default syntax on Command Prompt will now change to DISKPART. - Now, run these codes one after another –
list disk : This will display the disk number, along with the actual disc size and free spaces on it.
select disk # : Change “#” with the actual disc number to select your root drive.
clean : Running this command will delete all partitions or volumes on the disk.
convert gpt : This command will change the firmware from MBR to GPT.
Now that you have formatted your Master Boot Record (MBR) with GUID Partition Table (GPT) partition style, you may use bootable installation media to clean install Windows 11/10 or Linux OS.
There’s another official tool by Microsoft titled “MBR2GPT” that can help with the switch over to GPT from MBR. However, we don’t recommend going for it as this will be a long and complex process to start with.