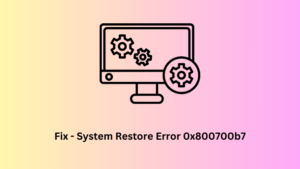When you are working on Windows 11, it is quite possible that your operating system will mess up due to some corrupt device drivers or buggy software. Even though no such things occur, you must create a restore point as Windows 11 is quite unstable and may get into some issues.
The problems like Blue or Black Screen of death errors occur pretty often on unstable devices. Solving such errors always remain a tedious task. If you had generated restore points sometime back in the past, this presents an additional solution that you may go for and fix system crashes. A restore point not only solves the issues at hand but also protects your personal data from being lost.

What is System Restore and how often should you create it?
The restore point is basically a snapshot of the current Windows installation on your computer. This includes system settings, update-related files, registry backup, and all your personal information.
Make sure to create one restore point right after you perform a clean install of Windows 11. This serves as the origin point, so never delete it. You may also create a restore point right before when you are going to perform advanced changes to your system. However, this is not much important as you have the original backup.
Apart from the manual restore points, the system will also generate some backup from time to time automatically on your computer. Use the auto backup only if you are 100% sure that the problem started to occur only after its date of creation.
You may find this useful – Create a System Restore Point using Command Prompt or PowerShell
How to Create a Restore Point on Windows 11
This guide elaborates on the following things on Windows 11 PC –
- Access System Restore Setting on Windows 11
- Turn on System Protection for a particular disk
- Manually Create a System Restore Point
- Use an earlier point to restore a problematic device
Access System Restore Setting on Windows 11
With Windows 11, Microsoft has changed the default setting locations as well. For instance – On Windows 10, you may access Windows Update by navigating to the path – Settings > Update & Security. There’s no such setting termed “Update & Security” on Windows 11.
With so many changes going on in the new OS, you must be wondering how you can reach out to the Restore Point page. Well, you locate the System Protection setting by following these quick and easy steps –
- Press “Windows key + I” to launch the Settings page.
- Click System on the left pane and head over to the corresponding right section.
- Scroll down to the last option i.e. About, and expand it.
- Under Device specifications, you will find the “System Protection” link beside “Related links”.

- Click over this link and the System Properties window will appear next. See the Snapshot below –

- On this window, you will find all settings related to System Restore.
Turning on System Protection for a particular disk
Now that you have found the system restore point setting, check the current status of the disk drives present on your device. If the “Protection” reads Off for all the disk drives, select the root drive, and hit Configure.
Quick Note: In case you want to turn on protection for some other disk drive, select that drive, and hit the option – Configure.
- In the snapshot below, we have chosen the root drive i.e. “C:\”
- Under ‘Restore Settings”, enable the radio button available left of the setting – Turn on system protection.

- Under the ‘Disk Space Usage’, move the slider to the right. By moving the slider, you basically adjust the disk space that you want to reserve for creating and storing restore points.
- Click Apply then OK to save the changes made so far.
That’s it, your system will create a restore point from time to time on the enabled disk drive.
Manually Create a System Restore Point
Although your system will automatically generate restore points on the computer, you may perform this task manually as well. Ensure to create such a backup whenever you think of making some advanced changes on the device.
Here’s how you can create a system restore point manually on Windows 11 –
- Assuming you are still on the System Properties window, hit the create button.

- A pop-up window will appear next. Fill in today’s date, and hit Create again.

- The system will start generating your first restore point on Windows 11. When this process is over, you will be greeted with a message – “The restore point was created successfully”.

- Hit Close to end this pop-up window, and restart your PC.
Tip: If you are facing any difficulty on the computer, don’t create such a point. Otherwise, you might end up using the corrupted backup when the need arises.
Related: How to Delete System Restore Points in Windows 10
Use previously created restore points to fix a buggy device
The next important aspect of System Protection is how to use a previously generated restore point and revert back to your operating system. Well, you may do so by applying any one of the below two methods –
1] The normal way – using local settings
If you are facing some bugs or issues on the computer, restore your system using the normal way. The steps below will work only if you can get past the login screen. Here’s how this process goes –
- Open Settings and proceed as follows – System > About > System Protection.
- When the System Properties window opens up, click over the option – System Restore.
- Click Next to go ahead.

- Select the Restore Point from the list to which you want to go back.
- Hit Scan for affected programs, and wait for a while.

- When the above scan doesn’t report any issues to deal with, you may proceed further by clicking Next.
- On the subsequent screen, you may find all the relevant details.

- Though the snapshot above doesn’t report any pre-conditions moving forward, you may at times get some additional information that you must ponder upon.
- Read the instructions carefully and hit the Finish button.
- The system will then start resetting your device to a point wherein things were working pretty normally.
- This whole ‘reverting back your PC’ takes some time, so wait accordingly.
- Once this is over, you may boot into Windows normally without getting into any bugs or errors.
2] Windows Recovery Environment (WinRE) when can’t boot normally
There are times when you can’t boot into your PC and instead receive Blue or Black Screen of death errors. This is the condition, where you can use the WinRE environment to restore your buggy device. To do so, use these steps –
- Since you can’t sign in to Windows 11, boot into Safe Mode first.
- You may also shut down and start your computer 3-4 times to launch the “Advanced Repair” setting.
- When you are on the Windows Recovery Environment screen, click Troubleshoot.
- Select Advanced options and then System Restore.
- In case you use some passkey to log into your computer, use the same.
- The System Properties window will appear next.
- Follow the on-screen instructions to complete the remaining steps.
I hope using this way, you may easily restore your Windows 11 PC.
Should I create a restore point in Windows 11?
Creating a system backup point in Windows 11 is always a good thing as you never know when your system corrupts and starts throwing some error codes including Blue Screen of death errors. A restore point basically provides you an upper hand to find and resolve the underlying causes in the event of something bad happens to your system.
What is the right time to generate a system backup?
Go for generating a restore point only when your Windows is fully functional and is not causing you any issues in performance, preferably after a clean installation of Windows 11.
Does a restore point delete files?
No, it doesn’t. The basic function of a restore point is to revert your PC back to its stable state when everything was functioning well. For this, it uses the old files and settings and repairs your Windows environment.