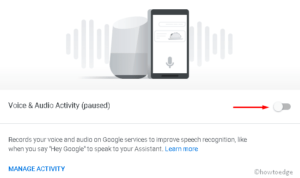Dark mode has become one of the most prominent features when it comes to watching the display screen for a long hour. This not only reduces heavy strains on the eyes but also relaxes your nerves so that you can read for long hours. In this guide, we will look into easy steps that enable or disable Dark Mode in Google Chat.
Since you are here, this must have been one of your queries, so read this tutorial till the last. In addition to protecting your eyes, Dark Mode also reduces battery consumption on smartphones. Let’s explore how to tweak this setting on Google Chat –

How to Enable Dark Mode in Google Chat
Here’s how you may darken your Google Chat in Windows 11/10 PC –
- First of all, open your default web browser.
- Copy/paste the following on its address bar, and press Enter –
- Go to the top right corner, and click on the gear icon i.e. Settings.
- When Chat settings open up, scroll down to Theme settings, and enable the Dark Mode radio button.

- The Google chat window will immediately turn dark.
- Hit Done to save the changes made so far. The chat overlay window will close automatically.
Disable Dark Mode on Google Chat
In case you didn’t like the Dark Mode and want to get back the original settings, use these steps –
- Re-visit the Google Chat website on your browser.
- Click Settings to start the chat overlay window.
- Scroll down to Theme settings, and enable the radio button – Light Mode.
- Tap over the Done button so that changes made come into effect.
That would be all!
Read Next: