The Calculator’s graphing mode enables users (especially students) to draw and understand basic as well as advanced graphs’ nature on Windows 10. However, if you want to disable this graphing mode on your computer, you may do so by configuring the group policy accordingly.
Since Windows 10 Home users don’t have access to the group policy editor, they may perform this task by tweaking the related entries on the registry. If you are going to use this option, we strongly recommend backing up your registry files and settings. The best way to do so is to create a system restore point of your PC’s current state.
Disable Graphing in Calculator on Windows 10
Below, we discuss two working ways to either enable or disable the graphing feature on Windows 10 devices –
1] Modify the Calculator’s Graphing Mode Policy
The group policy provides an easy way to either enable or disable graphing mode on your computer. To edit its default settings on your PC, use these steps –
- Press WinKey + S to launch the Search UI.
- Type “group policy” in the text bar and click the well-matching result.
- On the policy window, reach out to the below path –
User Configuration > Administrative Templates > Windows Components > Calculator
- Jump to the right side and double-click the “Allow graphing calculator” policy.
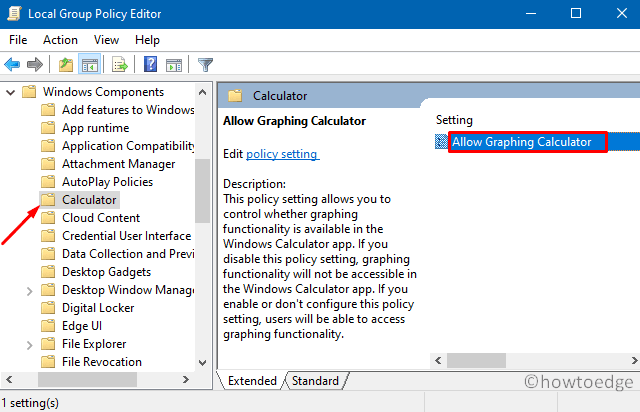
- By default, this stays “Non-configured”. Choose whichever option you want to perform here and hit OK.
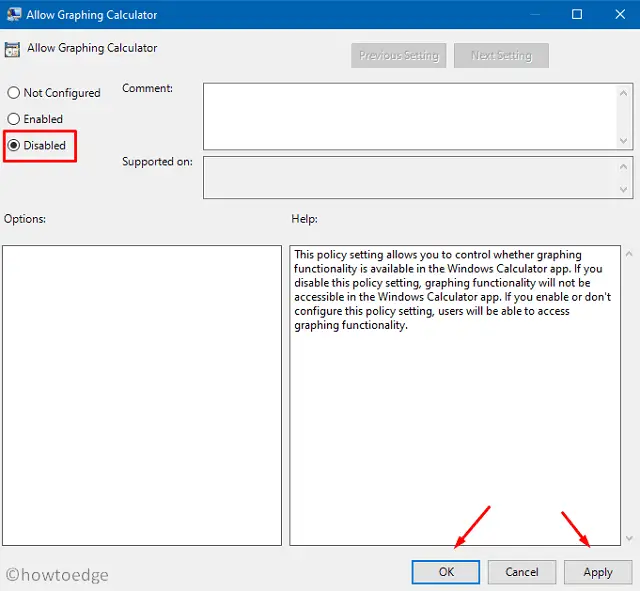
- Close the group policy editor and Reboot your device.
- From the next logon, you won’t see the graphing mode inside the Calculator.
2] Registry Tweaks
Alternatively, you may also disable the Calculator’s graphing mode from the registry itself. Here are the essential steps to work upon –
- Invoke the Run dialog by pressing the Windows key and I.
- Type “
regedit” and hit OK to enter the registry window. - Using the ladder logic on the left side reach out to the below address. Or, just copy/paste the below path on its address bar –
Computer\HKEY_USERS\S-1-5-21-3105168380-3071851799-381973337-1001\SOFTWARE\Microsoft\Windows\CurrentVersion\Policies\Calculator

Note: The “S-1-5-21-3105168380-3071851799-381973337-1001” part may vary on your computer.
- Head over to the right page and look for an entry titled “
AllowGraphingCalculator“. - Click twice this Reg_DWORD and put “1” inside the value data field.
- Close the registry, and Restart Windows so that the changes made come into effect.
- When Windows reloads, launch Calculator and see the graphing mode must have greyed out by now.
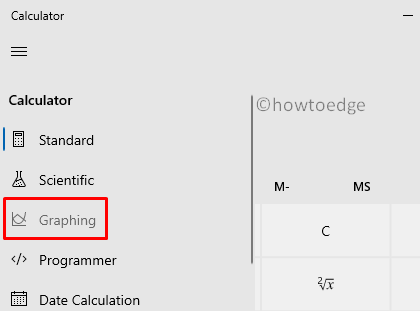
How do I enable the Graphing mode in Windows Calculator?
If you ever want to enable the Graphing mode back into your Windows Calculator, do the following –
- First of all, launch the Registry Editor, and navigate to the below path on it –
Computer\HKEY_USERS\S-1-5-21-3105168380-3071851799-381973337-1001\SOFTWARE\Microsoft\Windows\CurrentVersion\Policies\Calculator
- When you are inside HKEY_USERS, select the user profile that you use more often. In case you are not sure about picking up a user profile, do the below changes for all users.
- Double-click on the entry AllowGraphingCalculator to open it and change its value data field back to “1”.
- Click OK to confirm the recent changes and restart your computer.
Sign back into your device again and check if the Gaphing mode enables on your Windows Calculator. If you want, you may enable the Gaphing Mode in Calculator using the local group policy as well.
All you need then is to open the policy – “Allow graphing calculator” under User Configuration > Administrative Templates > Windows Components > Calculator, and set it to Enabled.
I hope you find this article useful and easy to follow. Do let us know in the below comment section if you face any difficulty following this guide.