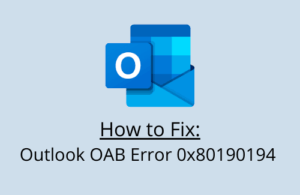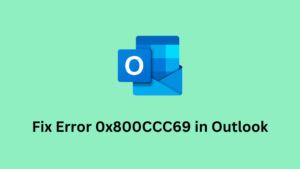In this post, we will discuss three methods to disable Outlook in Windows 11/10. Microsoft Outlook is a popular email management software that is used by many people. However, there may be times when you need to disable or delete it.

If you’re having problems with Outlook and want to stop using it, Microsoft provides a way to disable or delete the program from your PC. Let’s check them out.
How to disable Outlook in Windows 11
Windows 11 is the newest operating system from Microsoft and it is loaded with many great features. One of these features is the Outlook email client. However, if you’re not interested in using this email client, then you can disable or delete it completely.
You can also just disable Outlook without deleting it, which means that it can still be used if necessary. To disable or delete Outlook in Windows 11, follow the below suggestions:
Now let’s take a closer look at them:
1. Disable Outlook from the Startup List
Using this method, Microsoft Outlook remains on your computer system, but you no longer have to interact with it. The steps for doing so are listed below:
- Press the Windows + I keyboard shortcut to launch the File Explorer.
- In the File Explorer window, go to the address bar and type the following:
%AppData%\Microsoft\Windows\Start Menu\Programs\Startup
- Now press Enter to jump to the relevant page.
- If you see the Outlook shortcut there, delete it.
- Now press Ctrl+Shift+Esc to open the Task Manager.
- Once it opens, go to the Startup tab.
- If you see Outlook there, select it and disable it
2. Set a new default email client
Microsoft Outlook also offers the option to switch to another email program in place of it if you would prefer not to be constantly suggested. To do this, follow these steps.
Windows 11:
To set a new default email client on Windows 11, use the following steps:
- Press the Windows + I keys to access the Windows Settings.
- On the left side, click Apps.
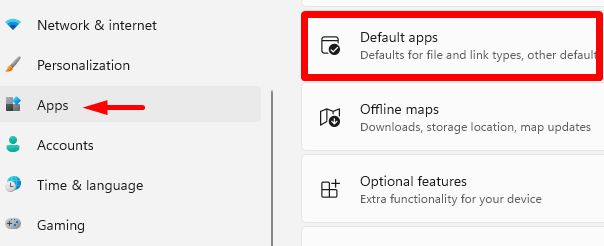
- Choose Default apps in the right panel.
- Select Mail from the list.
- As soon as you select Mail, Outlook will appear as your default email client.
- Click on Outlook and choose another application for your email.
Once you complete the steps above, Outlook no longer serves as your default email client.
Windows 10:
To set a new default email client on Windows 10, use the following steps:
- Open Settings, and press the Windows key + I together.
- From there, click the Apps category.
- On the left pane, select Default apps.
- In the Email section, Outlook should be the default email client.
- From the dropdown list, select the program you want to replace Outlook with.
3. Disable Outlook for Office 365
Here are the steps you will need if you use Outlook for Office 365 instead of the regular Outlook application:
- Right-click on the Start menu.
- Then select the Apps and Features option from the menu list.
- From the list, select Microsoft Office Desktop Apps.
- Then click on the three dots and select the Uninstall option.
- Click on the Uninstall button again to confirm this.
Related Post: