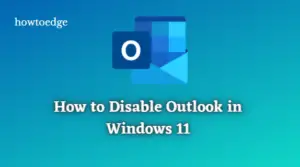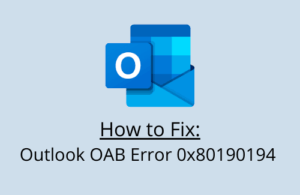The Outlook application is a great product of Microsoft that is mainly used for sending and receiving emails. While using this application, users often encounter various types of error codes. One such error is Error 0x800CCC13 which mostly comes to appear while trying to send or receive emails on the Outlook application. This error code usually accompanied by the following message:
User account – Sending’ reported error (0x800CCC13): Cannot connect to the network. Verify your network connection or modem.
This error especially occurs due to having a corrupt PST (Personal Storage Table) file in the Microsoft Outlook application. If you’re also facing this problem right now, then read on. In this post, we will see how you can fix the Outlook Error 0x800CCC13 on your Windows 10 PC.
RECENT: Fix Outlook Error 0x80040600 on Windows 10
How do I fix Outlook Error 0x800CCC13 in Windows 10
In order to solve the Outlook error 0x800CCC13 on Windows 10, use the following solutions –
Solutions List
Let us now try out these all methods one by one to fix this error.
1] Run System File Checker
Sometimes this error occurs due to having a corrupted or damaged Windows system files. In such a case, you might need to fix it by repairing the damaged files of the application. To do so, run the SFC scan and check for the corrupted files available there. Here is how you fix the missing or corrupted files:
How to add, Remove or Change holidays on your calendar in Outlook
- First of all, close the Outlook application if it is opened.
- After that, click on the Start button and type cmd.
- Right-click on the Command Prompt application and select Run as administrator.
- If UAC prompts on the screen, click on the Yes button.
- In the Command Prompt window, type in the following command –
sfc /scannow
- Press the Enter key to execute the command.

- Here you may need to wait for a while until the process gets completed.
- Once it completes the procedure, restart your device to make your changes effective.
2] Create a Shortcut then Run as administrator
There is always a lot of methods that you can use to fix an error code like this. One such method is here in which you need to open the location of the Outlook application and then create its shortcut on your desktop screen.
Thereafter, right-click on the new Desktop shortcut and then select Run as administrator from the context menu.
Once the application gets opened, check if this error code is resolved now.
3] Perform a Clean Boot State
Another workaround you can use is to start your computer in a Clean Boot State. A Clean Boot State is an advanced version of Window’s Safe Mode. It is designed to help users identify and isolate a problem. Here’s how to perform a Clean Boot State:
- Click on the Start button and type “System Configuration”.
- Select the System Configuration option from the list.
- If User Account Control prompts on the screen, simply click on the Yes button.
- The System Configuration window will by default open on the General tab.
- Select the radio button next to the Selective startup.
- Here you need to deselect the checkbox next to “Load startup items”. Also, make sure “Load system services” and “Use original boot configuration” are checked.

- Now switch to the Services tab.
- At the bottom left side of the screen, check the box next to the Hide all Microsoft services option
- In the lower-right corner of the dialog box, click on the Disable all button.
- Click on Apply and then the OK button to save the changes.

- Thereafter reboot your Windows device and check if the problem is settled down now.
If this solution fixes the problem then you will need to find the program that is wrongfully interfering with Outlook and disable that program.
4] Open Outlook in Safe Mode
If none of the above methods fix the problem, then you may try to open Outlook in safe mode as a last resort. In order to do it, follow the below instructions:
- Right-click on the Start button and select the Run option.
- In the text box of the dialog box, input Outlook.exe /safe and then hit enter.
- If doing so fix the error code, then some add-in might create a problem.
- In that case, click on the File menu on Outlook and select Options from the list.
- Here you will notice an Add-ins section where you need to identify the add-in that is causing the issue.
- Once you find, make it disable and then restart Outlook.
I hope this post helps to fix the Outlook error 0x800CCC13. If you have any queries and suggestions, ping us in the comment section.