The News and Interests feature on Windows 10 is rebranded as Widgets on Windows 11. This contains almost all the features from its older version with a few new additions like Family Safety, Traffic, Photos, and others. Though this is a good feature introduced by Microsoft, many of us don’t like the Widgets appearing on Windows 11 taskbar. If you are one such user and want to disable the Widgets on Windows 11, read and apply the three methods discussed below.

How to disable Widgets on Windows 11
If you no longer want the Widgets appearing on Windows 11 taskbar, try out these methods –
1] Hide Widgets from Windows 11 taskbar
We don’t recommend disabling this widget as you might find this interesting someday and want to get it back on your taskbar. So, hide this widget from your taskbar for a few days and see if you miss any widgets available inside this News and Interests.
- Right-click anywhere on the taskbar and select Taskbar settings.
- The system will redirect you to the Personalization > Taskbar.
- Disable the toggle switch next to Widgets and you will find the widget icon disappearing from the taskbar.

The Widgets will immediately disappear from the taskbar. In case you ever want this feature back, re-visit Settings > Personalisation> Taskbar, and enable the Widgets toggle switch.
2] Modify the registry settings for Widgets
In case you no longer want this feature to pop up on your taskbar, you may turn this off permanently via the registry. Here’s what you need to do on your Windows PC –
Imp: Make sure to follow the below steps carefully as any wrongdoings may corrupt the entire PC. For the safe side, you may also create a backup of your whole registry.
- Press Win + S to launch the Search window.
- Type “
regedit” in the text bar and when the Registry Editor appears, click on it. - On the registry, navigate to the below path –
- When the registry opens up, navigate to the following –
HKEY_CURRENT_USER\Software\Microsoft\Windows\CurrentVersion\Explorer\Advanced
- Click on the Advanced key, and when it expands, locate TaskbarDa on the right pane.
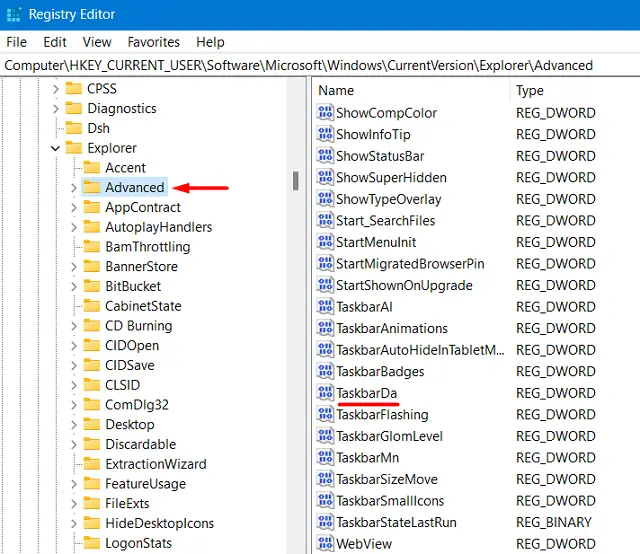
- When found, double-click on this DWORD entry and change its Value data to “0”.

Note: Though you will find the TaskbarDa entry on the right pane, in case it doesn’t lie there, you need to create a new registry entry. For this, right-click anywhere on the right pane, and select New > DWORD (32-bit). Rename this entry as TaskbarDa, and change its Value data to 0.
- Click OK to confirm the recent changes and close the registry window.
Restart your PC and from the next login, you will find the Widgets disappearing from the taskbar.
3] Modify the Group Policy Settings
Windows 11 Pro, Enterprise, and other professional edition users may modify the Group Policy instead to disable the Widgets appearing on the taskbar.
Here’s what you need to change inside the Group Policy –
- Press Win + R to launch the Run dialog.
- Type “
gpedit.msc” on it and hit the OK button. - Go to Computer Configuration > Administrative Templates > Windows Components, and locate Widgets.
- Select Widgets, and double-click on Allow widgets (available on the right pane). See the Snapshot below –

- On the Allow widgets window, tick the Disabled radio button as depicted below.

- Click Apply and then OK to confirm the recent changes on your computer.
Close the Group Policy and restart your PC. Sign back into your device again and you will not find the Widgets section appearing on your Windows 11 taskbar.
That’s it, I hope you find this article useful to remove the Widgets from the taskbar on your Windows 11 PC. Let us know in the comment section if you face any difficulty following this guide.
Read Next:



