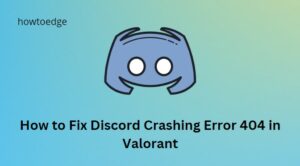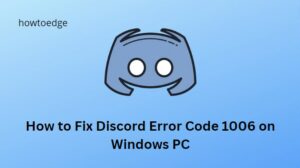Discord is a voice and text chat app designed for gamers that lets you easily find, join, and chat with friends. It’s free, secure, and works on both your desktop and phone. However, Discord can sometimes crash or freeze on Windows 10, which can be frustrating. This article will show you how to fix Discord keeps freezing or crashing on Windows 11.

What is causing Discord to crash on my PC?
You may experience a crash when you open the Discord app on your PC for a number of reasons. Here are a few possible causes:
- A faulty or outdated device driver can cause Discord to crash or freeze.
- An app installation problem could also be the cause of the problem.
- Discord can crash or freeze when you enable Hardware Acceleration.
- Crashing or freezing can also occur when the Discord app data is corrupted.
Fix Discord keeps Crashing or Freezing on Windows 11/10
Here is how to fix Discord keeps Crashing or Freezing on Windows 11:
1] Update Discord
If you’re experiencing crashing or freezing issues with Discord on Windows 11, the first thing you should try is updating the app. Oftentimes, these problems can be resolved by simply ensuring that you’re running the latest version of Discord. If you want to update Discord on your Windows PC, simply close it and reopen it. Here’s how to update Discord:
- Open the Start menu, search for Discord and select it from the results.
- When you open the Discord app, it automatically checks for updates. The program will download and install updates for you if they are available.
- It’s that simple. Your computer has now been updated to the most recent version of Discord on your system.
Note: Additionally, while Discord is running, you can check for updates by pressing Ctrl + R. You will have to close and re-open Discord for the updates to take effect.
2] Disable Hardware Acceleration
Discord is a communication app for gamers that lets you easily voice chat, share photos and videos, and join channels with your friends. However, some users have been reporting that Discord keeps crashing or freezing on their Windows 11 computers. If you’re experiencing this issue, you can try disabling hardware acceleration in Discord. Here’s how:
- Open the Discord app and click on the gear icon in the bottom-left corner of the screen.
- In the settings menu, scroll down to the Advanced section and toggle off the Hardware Acceleration option.
- Restart Discord and see if the issue has been resolved.
In case disabling hardware acceleration doesn’t resolve the issue, you may want to uninstall and reinstall Discord or update your graphics drivers.
3] Change Audio Settings
When Discord crashes or freezes, there are a few steps you can take to fix the issue. First, try changing your audio settings. If that doesn’t work, try resetting your voice settings. Finally, if all else fails, you can try reinstalling Discord.
Changing your audio settings is simple and only takes a few seconds.
- First, click on the gear icon in the top-right corner of the Discord window.
- Then click on Voice & Video.
- Next, scroll down to the Audio Subsystem dropdown and select Legacy.
Restart your computer and launch Discord again. It should now work without any problems. If changing your audio settings doesn’t fix the problem, you can try resetting your voice settings or revert to the Standard audio subsystem.
4] Clear App Data and Cache
Discord is a voice and text chat app designed for gamers that lets you easily find, join, and chat with friends. However, some users have been reporting that the app keeps crashing or freezing on their Windows 10 computers. If you’re having this problem, there’s a simple fix: clear the app data and cache. Here’s how to do it:
- Press Win + R to open the Run dialog box.
- Type %appdata%\discord in the text box and press Enter.
- Locate and open the Discord folder.
- Now double-click on the Cache folder to open it.
- Select all the contents in the folder and delete them.
- Once that is done, go back to the Discord folder and delete all the files in the Local Storage folder.
- You can now relaunch Discord to see if the problem has been resolved.
If the Discord app still freezes or crashes on your PC, try the next solution.
5] Disable the Keybinds Feature
The keybind feature of Discord allows you to assign shortcut keys to perform specific tasks. If the Discord app freezes or crashes when using the Keybinds feature, try disabling it. To disable keybinds, follow these steps:
- Open the Discord app and click on User Settings.
- On the left side of the window, click Keybinds under the App Settings category.
- The next screen shows a list of keyboard shortcuts marked with a red cross.
- Click the red cross to remove the keybinds.
- Restart the Discord app and see if it now works.
In case none of the above solutions solve the problem, move to the next one.
6] Uninstall and Reinstall Discord
Discord is a communication app for gamers that lets you easily voice chat, share photos and videos, and join channels with your friends. However, sometimes Discord can crash or freeze on Windows, making it difficult to use. If this happens to you, don’t worry – there’s an easy fix. Simply reinstalling Discord can solve many of the problems that can cause it to crash or freeze.
Last but not least, you should completely uninstall Discord from your system and restart from scratch. The first thing you need to do is delete the App Data and Local Storage folders. Now follow the below steps to uninstall it:
- Right-click on Start and select Installed apps from the menu list.
- Search for Discord in the list and click on the three vertical dots
- Click Uninstall and follow the steps to complete the uninstallation.
To install Discord again, first, open the Microsoft Store and search for “Discord.” Then click “Get” to download and install the app. Once Discord is installed, launch it and sign in with your account information. That’s all there is to it! By following these simple steps, you can get Discord up and running again in no time.
Read Next: Windows 11 2022 Adds Optimizations for windowed games