The mail and calendar is one very useful application on Windows 11 or 10 PC. In case you often work on your laptop or desktop, you might know the importance of this program. This app not only lets us stay connected with our regular mailing account but also is one of the best email clients on Windows. So, when the “Mail App Not syncing” problem occurs, it’s natural to look for resolutions online.
In this article, we will see what possibly could have triggered this problem, along with five solutions that might solve it on Windows 11/10 PC. Let’s know the reasons first in the upcoming section.

How to reset the Mail and Calendar app on Windows 10
Why Windows Mail App is not Syncing?
The Mail and Calendar app might stop syncing on account of the following reasons on your Windows PC. So, go through them one by one and check what possibly could have gone wrong in your case.
- Email syncing is not enabled.
- There are internal glitches within the Mail app.
- Or, the Mail and Calendar app has corrupted.
- You are using an outdated version of this application.
- The Mail and Calendar app has corrupted beyond the regular fixes.
Now that you know what possibly could have gone wrong on your PC, let’s have a look at the solutions that might solve this problem.
Ways to Fix Windows Mail Not Syncing Issue
If emails are not syncing on your Windows Mail app, attempt the below fixes and check if any resolve this issue.
- Modify the Synchronization settings
- Troubleshoot Windows Store Apps
- Run SFC/DISM Scans
- Update your Mail app
- Uninstall and then Reinstall Mail and Calendar
1] Modify the Synchronization settings on Windows Mail
Windows Mail stops syncing emails often when you have modified the related Synchronization settings. Go and check the current syncing settings and modify them. To do so, follow these easy steps –
- Click the Mail icon available on the taskbar. If there isn’t any mail icon on the taskbar, search for it in the Search window (Win + S), and click on the well-matching result.
- When it launches, Click Accounts on the left navigation.
- The Manage accounts window will appear as a Sidebar on the extreme right.
- Click on the account that is causing you trouble syncing, and select Change Mailbox sync settings.
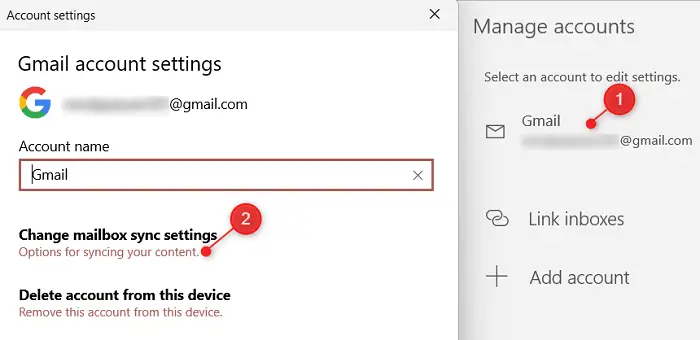
- Tick the checkbox left of “Always download full message and Internet images”.
- Moving forward, you may keep the emails for the last three months and turn off the toggle switches next to Email, Calendar, and Contacts.
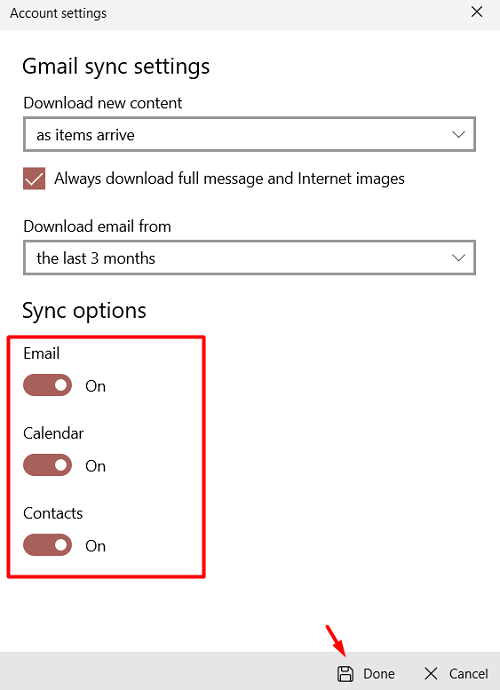
- Lastly, click Done to save the recent changes on your Windows PC.
Restart your PC next and check if your email starts syncing without any new problems.
2] Troubleshoot Windows Store Apps
If the emails are still not syncing on your Windows Mail app, you should consider troubleshooting Windows Store Apps. Troubleshooting will check for any issues within the Mail app and resolves them automatically. Here’s how to perform this task –
- Press Win + I to launch Settings.
- Go to System > Troubleshoot > Other troubleshooters.
- Head over to the right pane and locate Windows Store Apps. You may find it by scrolling to the bottom under the “Other” section.
- When located, click the Run button available on it.

- When the troubleshooting window appears, click Next and follow the on-screen instructions.
This tool will check for the underlying causes within your Mail app and resolve them automatically. Restart your PC and check if your emails are syncing now properly.
3] Run SFC/DISM Scans
Running SFC and DISM scans proves to be very useful when you just have tried the troubleshooter. Attempting these scans will look out for any missing files or damaged ones and repair them as well. So, if your emails are still not syncing, consider running both of these utility programs.
To do so, you need to first launch the Command prompt as administrator and execute the below codes on it. Make sure to run them separately and wait till the scanning/repairing reaches 100%. The two SFC and DISM commands are as follows –
sfc /scannow
DISM /Online /Cleanup-Image /RestoreHealth

I hope your Mail app now starts syncing perfectly on your Windows PC. If not, follow the last two workarounds.
4] Update your Mail app
If none of the above solutions work to resolve the syncing issues on your Windows Mail app, the problem might lie somewhere else. For example, it could have been that the Mail app requires an update and you have set your PC as a metered connection. Moreover, having an outdated application running on your device might make your system prone to different vulnerabilities or online threats. So, update your Mail app and check if the syncing starts this way.
Here’s how to update Windows Mail on your computer –
- Launch Microsoft Store first by clicking on its icon available on the taskbar. If you have previously unpinned this item from your taskbar, open Start (Win + S), and search for the same. Click on the well-matching result to open Microsoft Store.
- Go to the Library (from the left bar), and head over to the right pane.
- Scroll down to Mail and Calendar, and hit the Update button available on its right end.
- Wait for the update to download and install successfully on your Windows PC.
After you upgrade the Mail and Calendar app successfully, restart your Windows PC. Sign back into your device again and check if the emails are syncing on your computer.
5] Uninstall and then Reinstall Mail and Calendar
Though updating Mail and Calendar definitely resolve any issues within the installed app, there is a possibility that the app itself has become corrupted. If that’s the case, you can either repair/reset this application or simply Reinstall it from Microsoft Store.
Before you can do that, you need to first uninstall Mail and Calendar using the below steps –
- Press Win + X, and choose Installed apps.
- On the subsequent settings page, search for Mail.
- When “Mail and Calendar” pop up, click the three dots and select Uninstall.

- If any confirmation pop-up window appears, hit Uninstall again.
- Restart your PC so that any residual or leftover files delete as well from your system.
Sign back into your device again and launch Microsoft Store. Search for Mail and Calendar and hit “Get“. After this application downloads, click on the Install button. Let this app install on your computer and when it does, click Open to launch the Mail and Calendar app. Sign in to your Microsoft, Google, or preferred mail account, and enable syncing.
How to repair or reset Mail and Calendar in Windows 11?
Whenever you encounter some error code launching the Mail and Calendar app on Windows PC, consider repairing or resetting this application first. To do so, visit Settings > Apps > Installed apps, and search for Mail. Click the three dots available on the right end of Mail and Calendar. When this hamburger sign expands, click Advanced options.
Scroll down to the Reset section on the subsequent display screen, and hit the Repair button first. Attempting this will not affect any data stored on your device. Only when you are still facing trouble opening Mail, click the Reset button.

I hope the Mail App not syncing issue resolves after you apply the above solutions. Let’s know in the comment section if you are still facing any trouble or face difficulty understanding any section.



