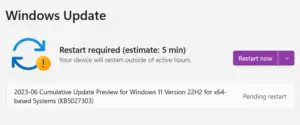Windows 11 22H2 is yet to be officially available for the general public, its insider build is now available for everyone. If you are keen to know the latest features, improvements, and bug fixes, you may download and install Windows 11 22H2 on your PC.
For this to happen, you must become an insider first, and make your device compatible with the insider settings. As the new version is still under development, you may experience bugs or issues handling basic operations on your device.
Imp: Create a backup of your entire system so that in cases where it crashes, you may not lose your data and switch back to the original settings.

Ways to Download and Install Windows 11 22H2
If you are willing to download and install the latest OS Build update of Windows 11 i.e. version 22H2, you may follow either of the following two methods –
1] Become an Insider and get the latest OS Build Update
Since Windows 11 22H2 is yet to be released to the general public, you need to become an insider first. To become an insider, follow these steps –
- Press Win + I and select Windows Update.
- On its right pane, select Windows Insider Program.
- Select Dev as your insider setting. You may opt for Beta as well, however, this will not let you download the latest Build update on your computer.
- The system will prompt you to restart your PC. Well, do the same.
From the next logon, you are an insider and can download any Windows Insider program (Dev, Beta) on your device.
- Visit the Windows Insider Preview Downloads page.
- If you are not already logged into your Microsoft account, click Sign in and use your official account to log into.
- Scroll to the bottom, and select “Windows 11 Insider Preview (Dev Channel) – Build 22598“.

- Click Confirm and wait while Microsoft is checking your account.
- Select your product language and hit the Confirm button again.
- This time, hit 64-bit Download, and the downloading starts in the background.

That’s it, now you have the Windows 11 22H2 ISO image on your PC.
How to make the downloaded ISO image bootable using Rufus?
Now that you have Windows 11 22H2 ISO file, make it bootable using Rufus. You may use some other tools as well, however, Rufus does it best. So, we recommend making a Windows ISO file bootable using this tool only. Here’s how to do this –
- Assuming you already have the Rufus tool, launch it first.
- You may visit Rufus’s official site to get its latest build update.
- Attach your PenDrive (a minimum of 8 GB storage spaces) to your computer’s port.
- The plugged-in USB drive will appear on its interface under the Device section.
- Click Select and browse to the folder containing Windows 11 22H2 file.
- Under the Image option, select Standard Windows 11 Installation.
Note: You may change this to either “Standard Windows 11 Installation (TPM 2.0, Secure Boot, 8GB+ RAM)” as well. If your device doesn’t support Windows 11, select the option – “Extended Windows 11 Installation (no TPM 2.0, no Secure Boot, 8GB+ RAM)”. Opting for this will bypass the system requirements on your computer.
- Partition Scheme is pre-selected as GPT and Target system as “UEFI (non-CSM)”.
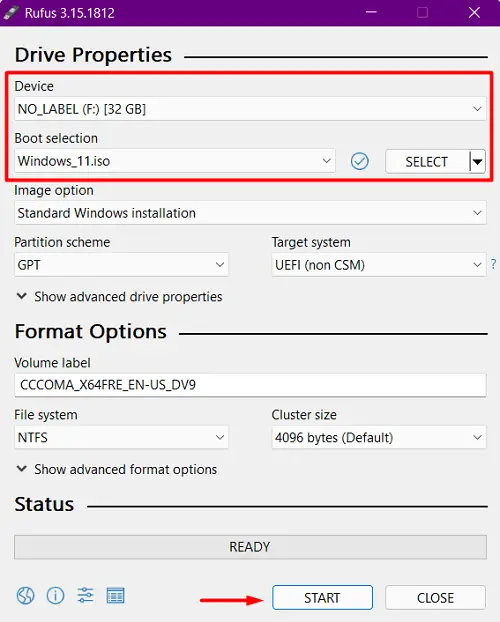
- The Volume label, File system, and Cluster size are filled in automatically. There is no need to change any one of them.
- Click the Start button and wait while Rufus is quick formatting your flash drive, extracting Windows 11 ISO, and making it bootable.
- Once this is over, you may see a full green bar over the Ready button. Remove the PenDrive and then plug it back. Restart your PC and when Windows is loading, press the boot key (function key f2, f6, f10, f12, Del, or Esc).
- Select your USB Flash drive and the system will start loading the contents available on your Pendrive.
- Now, follow the on-screen instruction to complete installing Windows 11 22H2 on your computer.
2] Using Rufus
If you don’t want to become an insider, you may download and install the Rufus tool. This is basically a third-party tool and provides an interface to download and install the latest preview updates as well as old updates of Windows 11, 10, 8.1, and 7. Let’s see how to get the latest Build update of Windows 11 using Rufus –
- First of all, download and install Rufus on your PC.
Note: You may either download its executable file and install that on your computer or simply go for its portable file. When you download its portable file, you need not require installing that on your device. Just double-click on the downloaded set-up file and follow the below steps –
- Click Yes to authorize Rufus to check for application updates online.

- Use the drop-down menu next to Boot Selection and select Download. By default, this is set to Select.

- Select Windows 11 and hit the Continue button. Moving forward, select Release, Edition, Language, and Architecture.

- Tick the checkbox – “Download using a browser”, and hit the Download button.
- Now, wait while Windows 11 22H2 is downloading on your computer.
Tip: Choosing a browser to download the setup file will speed up the downloading process.
After Windows11.iso is downloaded, re-open Rufus and make this system Image bootable. For this, you require a USB flash drive being 8 GB or higher in size.