BitLocker is basically a security feature that allows encrypting your whole device, a portion of it, or the chosen disk drive on your computer. If you share your laptop with your friends, enabling BitLocker will prevent them from accessing your personal information like pictures, documents, etc. As you are here, you must be looking for ways to enable BitLocker on your Windows 11 PC.
Before you proceed ahead, make sure to check the Windows Edition running on your computer. This is essential as the Windows Home edition doesn’t support the BitLocker feature on it. Press Win + R, copy/paste “WinVer”, and hit OK. Only if you are on Windows 11 Pro, Enterprise, or Education editions, you may enable this feature on your PC.

Note: Windows 11 Home edition users may skip it as there is no official way to turn On this feature on their devices.
How many encryption types does Windows 11 offer?
By default, there are two types of encryption available for users who are using Windows 11 Pro, Enterprise, or Education Edition. They are as follows –
Enable BitLocker on Windows 11 PC
If you are willing to turn on Bitlocker encryption on any drive in Windows 11, do the following –
- Press Win + I to launch Settings.
- Select System on the left navigation and then Storage on the adjacent right pane.

- Scroll down to Storage Management and click Advanced Storage Settings.

- When this section expands, choose the option – Disk & volumes.

- Select the drive on which you would like to enable BitLocker encryption.
- You will get two options to choose from. Well, click Properties.

- On the next screen, scroll down, and hit the link – “Turn on BitLocker”. This setting is available just below the BitLocker section.

- The system will redirect you to Control Panel. here, click Turn on BitLocker again.

- A pop-up window will appear next prompting where you would like to save your encryption key.
- You may choose between these three different options. They are “Save to a Microsoft account”, “Save to a file“, and “Print the Recovery key”. Click Next to proceed ahead.
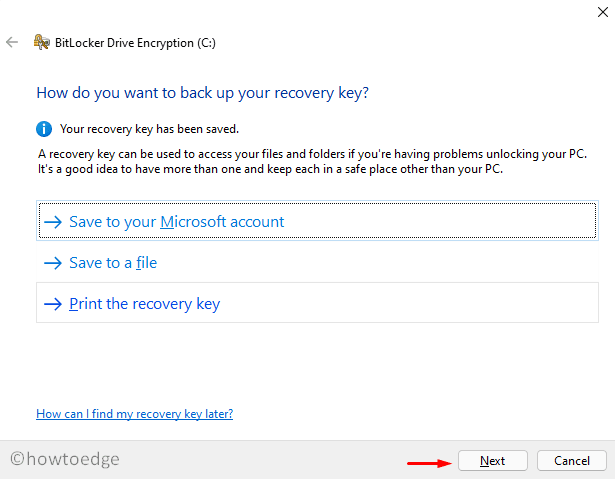
- Choose how much of your disk you want to encrypt and hit Next again.

- Select the “New encryption mode” radio button followed by Next. If you wish to move the encrypted drive on your device, you better choose the “Compatible mode”.

- Tick the checkbox – “Run BitLocker System Check” and hit the Continue button.

- Click Restart now and wait while the chosen disk drive is encrypted.
When the drive encryption is complete, your PC will restart automatically. Sign back into your device and let the system encrypt the remaining data in the background.
Note: You may find the saved encryption by logging into your Microsoft account, and reaching the section – Device BitLocker Recovery keys.
How to Turn on BitLocker on Fixed Drive (Internal HDD)
To enable encryption on drives attached to your computer (SATA disk drive), follow these steps –
- Launch Settings and navigate to the following path –
System > Storage > Advanced Storage Settings > Disk & volumes
- Locate the drive that you would like to encrypt and click on it.
- Hit the Properties option.

- Scroll down and click the link – Turn on BitLocker.
- On the encryption window, Click “Turn on BitLocker” again.

- You may opt for either “Using a password” or “Using a smart card” to decrypt the drive.
- Click Next and select the option where you would like to back up your recovery key.

- Go for the first option i.e. “Save to your Microsoft account“. Accessing it is quite easy as you can easily find the recovery key by logging into your Microsoft account.

- Click Next and enable the radio button “Encrypt used disk space only”.

- Click Next, however, this time select the option – “New encryption mode”.

Note: If you are encrypting an external hard disk drive, you better choose the Compatible mode. This is essential because you might require unplugging this drive and attaching it to some other PC.
- Click Next, and when asked, hit the button – “Start encrypting”.

Let the system encrypt the chosen disk drive and when finished, hit the Close button. Make sure to restart your PC so that the changes made become effective from the next login.
How to Turn on BitLocker on Removable devices
To enable encryption on other drives (other than the root drive) like USB/External hard disk, follow these steps –
- Press Win + I and navigate to the below path –
System > Storage > Advanced Storage Settings > Disk & volumes
- Find the removable drive that you would like to encrypt and click on it.
- Hit the Properties option.

- Scroll down and click the link – Turn on BitLocker.
- On the encryption window, locate BitLocker To GO, and hit “Turn on BitLocker” again.

- You may opt for either “Using a password” or “Using a smart card” to decrypt the drive.
- Click Next and select the option where you would like to back up your recovery key.
- Go for the first option i.e. “Save to your Microsoft account“. Accessing it is quite easy as you can easily find the recovery key by logging into your Microsoft account.
- Click Next and enable the radio button “Encrypt used disk space only“.
- Tap Next, however, this time select the option – “Compatible mode“.

- Click Next, and when asked, hit the button – “Start encrypting“.
Let the system encrypt the chosen disk drive and when finished, hit the Close button. Make sure to restart your PC so that the recent changes become effective from the subsequent login.
How do I disable BitLocker in Windows 11?
If you ever want to reverse the encryption on any disk drive, follow these steps –
- Launch the Control Panel first.
- Go to System and Security.
- Click Manage BitLocker under “BitLocker Drive Encryption“.

- When this expands, click “Turn off BitLocker”.

- If a confirmation window appears, hit the appropriate option.
That’s it, the system will start decrypting your chosen disk drive. The whole decryption will take some time depending upon the data that have been encrypted.
Note: If you would like to disable encryption on fixed or removable drives, follow the above steps, and choose the respective drive on the Control Panel. However, decrypting BitLocker requires the password that you used during its creation.
What happens when you enable BitLocker on your PC?
As soon as you enable BitLocker on any disk drive, its whole data gets scrambled using the Advanced Encryption Standard (AES) encryption algorithm. This means all your personal information, files, or folders become encrypted and no one can access them without knowing the correct password. Even in cases, where you accidentally share the data with your friends, they can’t decrypt the information.
I hope now you know how to disable or enable BitLocker on Windows 11 for different drives like C:\, on USB, or on an external hard disk.
How does BitLocker help in safeguarding your data?
When you enable BitLocker on your Windows PC, this will encrypt all your files, folders, and other data. As a result of this, all your data will be stored encrypted. It’s quite impossible to decrypt the data unless one knows the password set down by you. In short, BitLocker is a very good tool to protect all your data if you travel quite frequently and are worried about data misuse when it falls in the wrong hands.
Though BitLocker provides you with an additional security layer for your personal data, your device might start running slow after this. So, weigh in the pros and cons before activating it on your Windows 11 PC.
Read Next:


