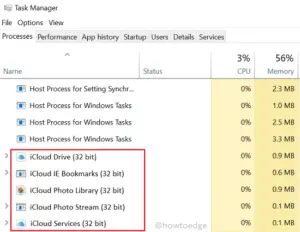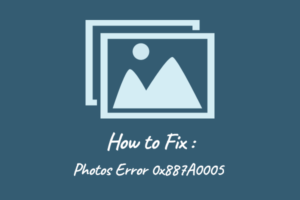Microsoft has successfully integrated viewing iCloud Photos on Windows 11 PC with its latest release of the Photos Preview app. This system application is available only for Windows Insiders and will soon be available for normal users as well. You must be on the Photos app version 2022.31100.9001.0 to connect and set up iCloud Photos to your default photo-viewing application.
If you are a regular Windows 11 user, wait till the Oct or Nov 2022 release of Windows 11, version 22H2 and you will get this feature as well. Let’s explore the essential steps to connect your Windows device to the iCloud service and enjoy your iCloud Photos inside Windows 11 Photos.

Enable iCloud Photos on Windows 11
Before you use your iCloud Photos on Windows 11, you have to first connect your device to iCloud. This is possible only on the preview version of the Photos app for now. Later, we might expect to get this feature on regular versions of the Photos app as well.
So, if you are an insider and want to see your iCloud photos on Windows 11, follow these steps –
- Press the Windows icon and click on All apps.
- Scroll down to the Photos app and click on it.
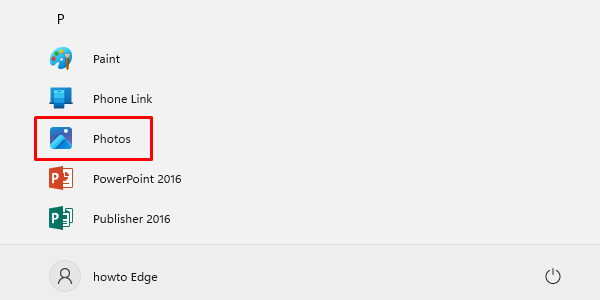
- When this app opens up, click iCloud Photos on the left pane.
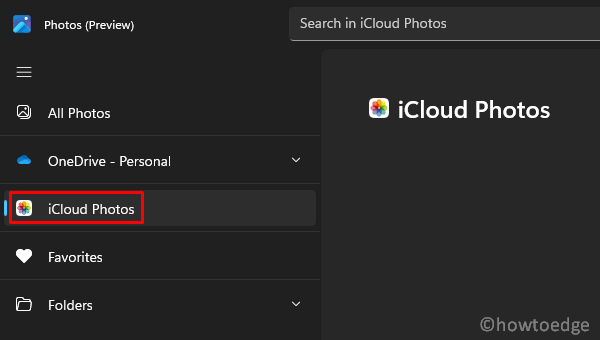
- If you can’t find this tab on your left navigation, click on Settings and enable the toggle switch next to “Show iCloud Photos“. You will now see the iCloud Photos option on the left pane. Well, click on it.
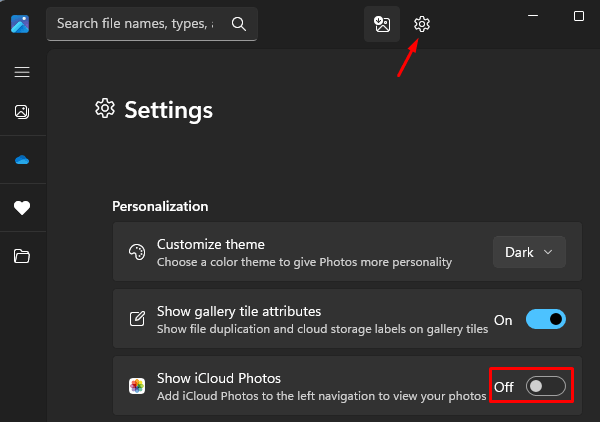
- Head over to the right pane and you will see an option – “Get iCloud for Windows“. Click on it to initiate getting the iCloud from Microsoft Store.
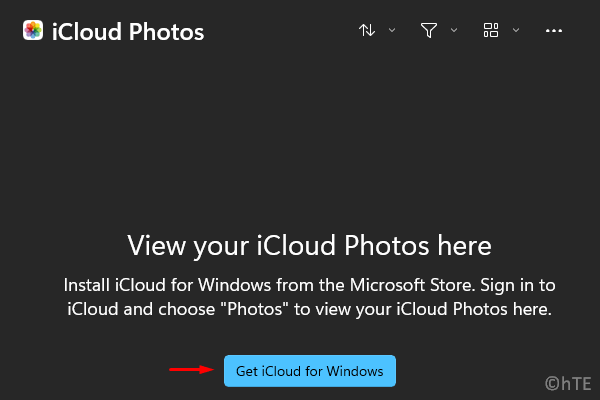
- The Photos app will redirect you to Microsoft Store. Click on the Get button and soon iCloud starts downloading and installing on your Windows 11 PC.
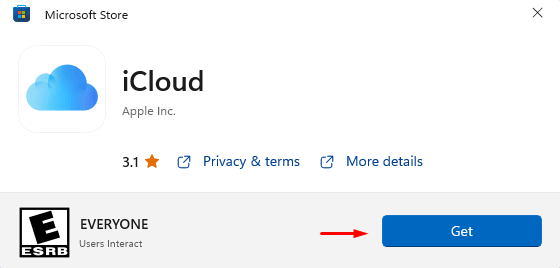
- After this installs successfully on your Windows PC, click the Open button.
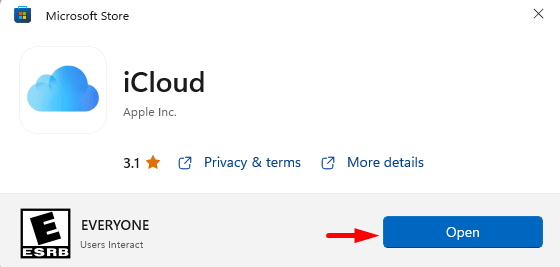
- This app will take some time and prompts the UAC window.
- Tap Yes to authorize opening it on your computer.
- You will get the iCloud sign-in screen next. Use your Apple ID and password to log into your iCloud account.
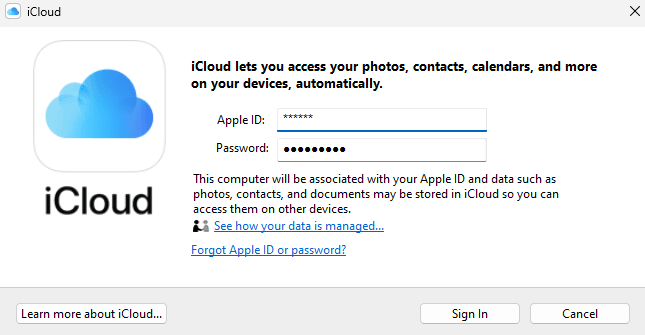
- You will receive a prompt on your iPhone stating whether you would like to authorize this access.
- Click Yes and you will see a six-digit verification code on your iPhone.
- Enter this verification code on your Windows PC to sign in to the Photos app.
Setting up iCloud Photos on your PC
You have successfully added iCloud Photos to your Windows 11 PC. Follow the steps below to properly set it up on your computer.
- When iCloud opens up, it displays a list of options that you would like to appear on the Photos app.
- Tick the checkboxes left of “Photos”, and hit Apply. You may tick other checkboxes as well and the checked things will appear at their designated places. The chosen “Contacts and Calendars”, or Bookmarks will appear on your default application. For example, Contacts will appear with Outlook while Bookmarks will be saved to your default web browser.
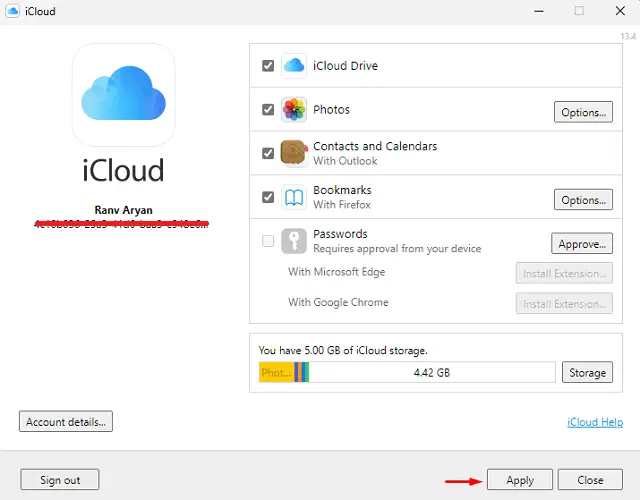
- Wait while Outlook is setting up iCloud on your Windows 11 PC.
- When the Outlook Setup for iCloud completes, click Done.
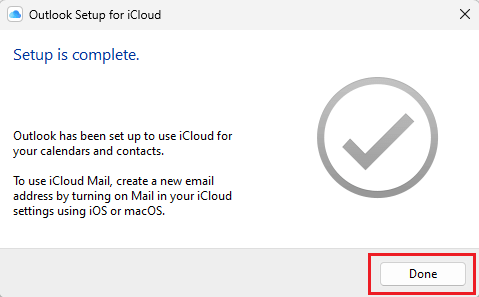
- Return back to the iCloud page and click Close.
That’s it, you have successfully added your iCloud Photos to Windows 11 Photos app. You may now open the Photos app and see all your iCloud photos and videos.
From now onward, all the photos and videos stored inside the iCloud will appear under All Photos. However, you may easily recognize them as they bear the iconic Apple Photos sign on the top-left corner.
Read Next: