Google is constantly testing several new features on its developing web-browsers these days. One such attribute is to enable Tab grouping on the Chrome Canary browser that may offer a seamless experience while accessing multiple tabs. This implies that when Google publically rolls this characteristic, it will be easier to search for relevant tabs on Chrome.
As described earlier, this attribute is still under the testing phase, hence this is set as disabled under advanced configuration page. However, if you really want to enable Tab grouping on Chrome Canary, you may do so by manually enabling the same. At present, this setting is available only on Canary version 79.0.3920.0 and may continue to exist in higher versions as well.
Recommended: How to fix White or blank Screen issue in Google Chrome
Create tab groups in Chrome Canary browser
Here, we discuss steps that help in enabling tab group feature on Chrome Canary web-browser.
- At first, open the Google Chrome Canary browser by tapping over its icon.
- Next, copy/paste chrome://flags in the address bar and press the Enter Key.
- The experiment page will open immediately after, type Tab Groups in the search bar.
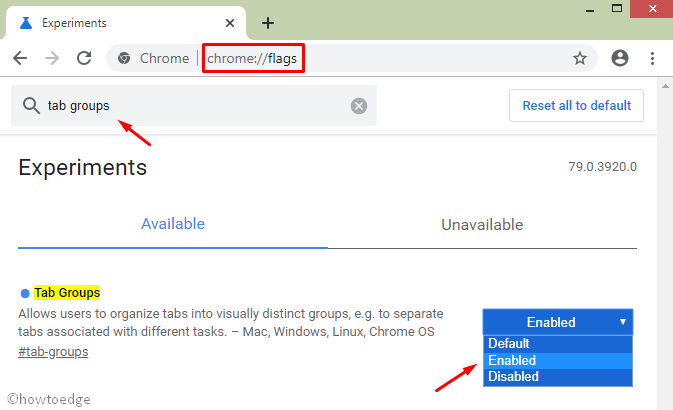
- Alternatively, you may also reach this flag by typing chrome://flags/#tab-groups in the address bar.
- Now, head over to the drop-down menu and select the “Enabled” option.
- Thereupon, tap the “Relaunch” button (available at the right-bottom) to restart the Chrome Canary.

- Tab grouping feature should be enabled once the browser relaunches.
You may now see multiple web pages from a single domain auto appearing in a single group.
Note: You may disable this attribute anytime by selecting the “Disabled” option under the drop-down menu.
In case you want to reset the tab groups, simply select the “Default” option thereafter relaunch the Chrome Canary web-browser.



