Microsoft Edge brings new experiment flags to its users every now and then. Recently, they add a “Tab Groups” flag that one can access visiting edge://flags. In case you often end up with too many tabs and pages while browsing through the internet, this is a worth-trying feature on Chromium Edge.
Managing too many tabs and windows on a web browser is really a difficult task. Once you enable the “Tab Groups” on Microsoft Edge, it becomes quite easy to organize different webpages. By default, this flag stays “Disabled“. All you need is to visit the experimental settings on Microsoft Edge to turn it On. Let’s explore the steps to enable and use this new feature on Chromium version of Microsoft Edge –
Enable Tab Groups Flag on Microsoft Edge
Here’s how to enable Tab groups on Microsoft Edge –
- Start Microsoft edge.
- Type edge://flags in the address bar and press Enter.
- Next, type “tab groups” in the search bar. See the Snapshot below –
- When the well-matching result comes into view, select “Enabled” using the drop-down menu.
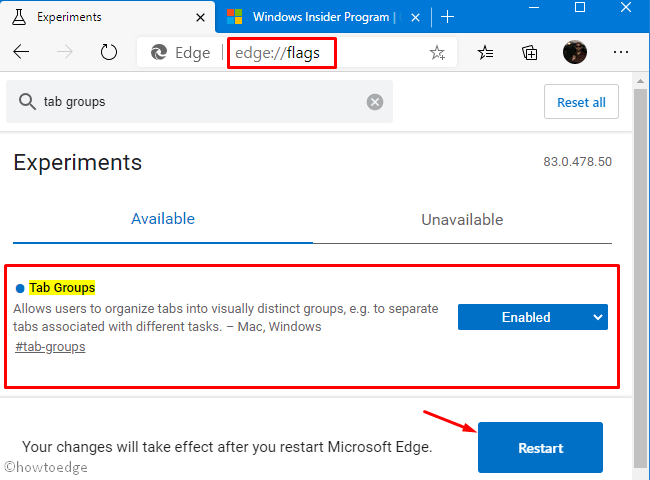
- At last, hit “Restart” and the Edge browser reboots.
Read – How to manually update Chromium Edge on Windows 10
You may now use the “Tab Groups” feature on Chromium Edge. Here’s how to proceed –
How to Use Tab Groups feature on Microsoft Edge
One may create, or arrange Tab Groups following the below steps –
- First of all, open any “Site” and make a right-click anywhere on its tab.
- Select “Add to new group” on the shortcut menu. See the Snapshot below –
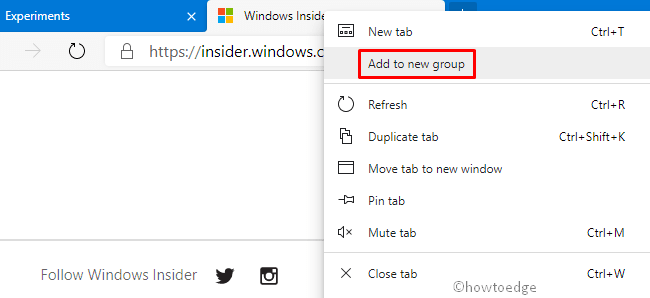
- A circle appears to the left of the selected tab.
- Click this button and a pop-up menu appears.
- Put a name to the “Tab group” like Microsoft and pick a color as well.
Note: You may ignore putting a name back there in the “Name” field. Allotting different colors to the multiple Tab groups may also serve this feature purpose.
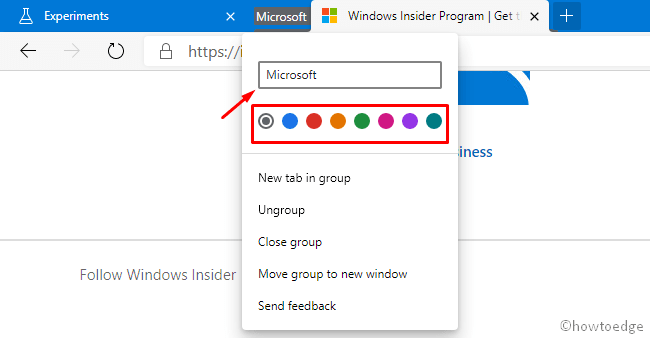
- In case you want to add other tabs to the recently created “Tab group”, right-click on the new window’s tab and select “Add to existing group”. Or, you may create another group and place the new Sites there.
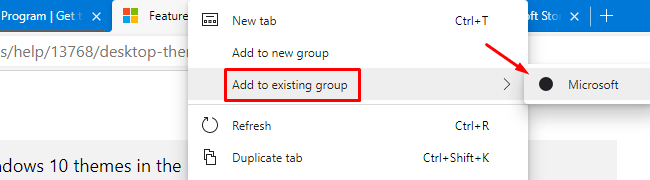
- That’s it, you now have the better control over customizing tabs inside Microsoft Edge.
In case, you want to drop using this feature, make a right-click again and hit “Remove from group“. To remove all the tabs at one go, click the colored dot thereafter “Ungroup” option. Besides, one may choose to close all the tabs of a group clicking “Close group“.
That would be all!