Did you encounter an error 0x80240024 while installing new apps or upgrading the existing ones on Microsoft Store? If yes and you are looking for the reasons behind it, you have come to the right place. This error mostly appears when your device is set to use an incorrect Date & Time. Or, when there is a huge stored cache in Microsoft Store. The 0x80240024 may also occur when the Store app itself has corrupted.
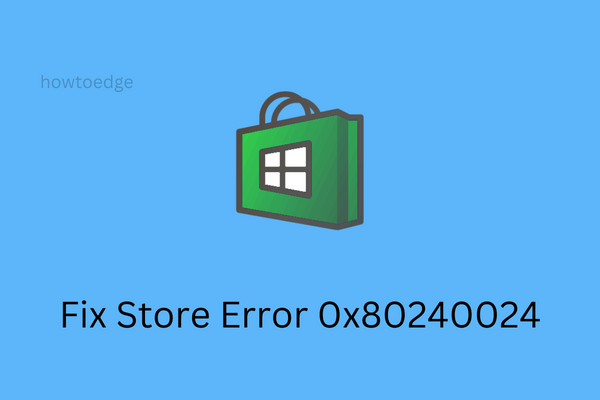
What are the ways to fix this Store error on Windows 11/10?
In order to get rid of this persisting error, you may apply the below fixes one after another. Though you can apply any fix in any order, we suggest following the same order as they are put in. In case you have already tried some of these fixes and were not able to resolve this issue, you better skip that particular solution. If nothing helps, go ahead and reinstall this system app on your Windows 11/10 PC. The possible solutions to this error 0x80240024 are as follows –
- Synchronize your clock
- Pause all downloads from Microsoft Store
- Run Windows Store Apps Troubleshooter
- Run WSReset.exe
- Reinstall Windows Store via PowerShell
Windows Store Error 0x80240024 Solutions
Below, we have provided five solutions to resolve the Store error 0x80240024 on your computer. Apply these fixes and check which solution works in your case –
1] Synchronize your clock
As stated at the beginning of this post, this error mostly occurs when the clock is not synchronized on your computer. So, sync your clock first and check if the problem resolves this way. Here’s how to configure the Date & Time correctly on your Windows PC –
- Right-click the Date & Time section on the Taskbar and choose “
Adjust date/time“.
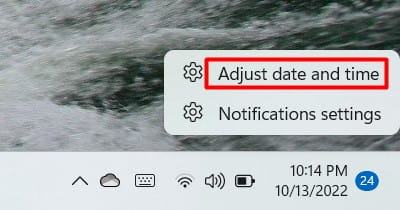
- Turn on both toggle switches i.e. “Set time automatically” and “Set time zone automatically”.
- On Windows 10, you will see the Sync now button under the Synchronize your clock section. Make sure to click on this button.
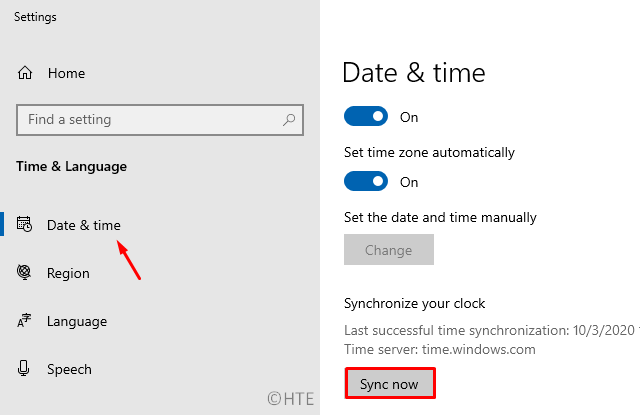
- On Windows 11, you will find the Sync now button under Additional settings.
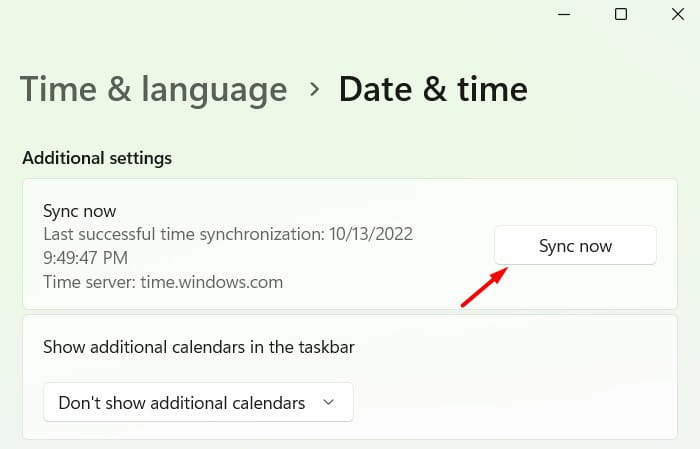
- Select Time & language on the left pane next and click on Language & region.
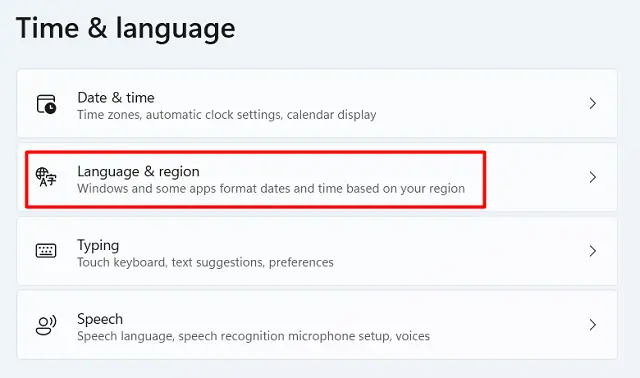
- Using the drop-down menu next to Windows display language and select the country where you reside.
Note: If your PC still displays an incorrect Date & Time even after performing the above steps, modify them manually. For this, you need to disable both “Set time automatically” and “Set time zone automatically”. Click the Change button under “Set the date and time manually”, and make the relevant changes.
- After you have modified the Date & Time on your PC, restart your PC.
Sign back into your device again and check if the error 0x80240024 resolves now.
2] Pause all current Windows Store downloads
The 0x80240024 error may also occur when there are some applications being downloaded in the background from the Microsoft Store. If that’s the case, simply cancel or pause all store downloads using the below steps –
- Click the Store icon to start the Windows Store App.
- On Windows 10, click the three horizontal dots available next to your profile, and hit “Downloads and updates“.
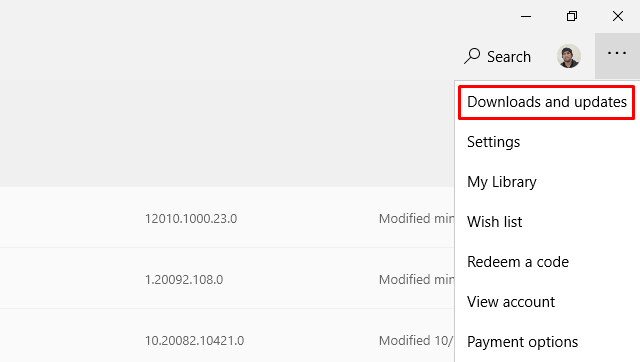
- On Windows 11, click the Library button available on the left side
- Here, click the “Pause all” button to stop downloading the current list of apps.
- Close Microsoft Store and Restart your PC.
From the next logon, re-visit the downloads and updates section and resume all downloads.
3] Run Store Apps Troubleshooter
Windows Store Apps Troubleshooter is another effective tool that can scan and repair any anomalies on the computer. Here’s how to use this tool –
Windows 11:
- Go to Settings (Win + I) > System first and select Troubleshoot on the right pane.
- When this section expands, click on Other troubleshooters.
- Scroll down to the bottom and click the Run button available under Windows Store Apps.

- When the troubleshooter launches, click Next and follow the on-screen instructions.
Windows 10:
- First of all, navigate to the path –
Win + I > Update & Security > Troubleshoot. - Click “Additional troubleshooters” on the right side.
- Next, click to expand Windows Store Apps and hit Run the troubleshooter.

- Now, follow the on-screen instructions to complete the remaining process.
- This will automatically identify and fix the issues that are preventing apps from downloading.
- When this is over, Restart Windows to incorporate the recent changes.
Once it has identified and fixed the issues with the Store apps, close the troubleshooter.
4] Reset Windows Store
Many times, users encounter such errors mainly due to unnecessarily stored cache. To solve this, you must reset the Windows Store following the below guideline –
- Use WinKey + S to invoke the Search UI.
- Here, type “WSReset” and double-click the well-matching run command.

- Running this code will launch CMD in the background and remove all of the accumulated caches inside the Microsoft Store.
- After clearing the stored cache, do restart your PC. Doing so forces the system to get rid of any residual or leftover files as well.
5] Reinstall Windows Store
If none of the above solutions work to fix this 0x80240024 error, there is a possibility that Microsoft Store itself has corrupted somehow. In such a scenario, you must reinstall Windows Store using PowerShell. Here are the essential steps to work upon –
- Press Win + X to launch the Power Menu and select Windows PowerShell (Admin). On Windows 11, select Windows Terminal (Admin), and the terminal default lands into Windows PowerShell.
- When the UAC window comes into the display, tap Yes.
- On the elevated console, copy/paste the below cmdlet and press Enter –
Get-AppxPackage -allusers *WindowsStore* | Remove-AppxPackage
- Next, execute the below code followed by the Enter –
Get-AppxPackage -allusers Microsoft.WindowsStore | Foreach {Add-AppxPackage -DisableDevelopmentMode -Register “$($_.InstallLocation)\AppXManifest.xml”}
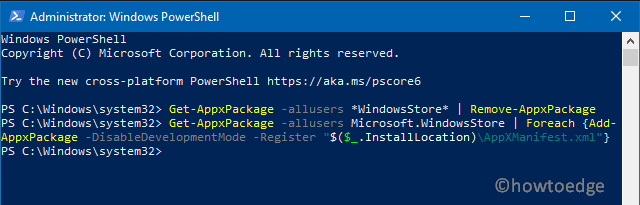
- Wait for the process to reinstall the Store on your computer.
- When PowerShell finishes executing this code, there appears a blinker on the next line.
- Reboot your device so as to make the changes effective.
6] Manually Install Pending Windows updates
Reinstalling the Windows Store will address any issues with the application. If not, check for any pending cumulative updates available for your system. In case you do find some updates available for your device, make sure to download and install them manually on your PC. To do so, use these steps –
- Jointly press Win + I to launch the Settings window.
- Click Update & Security > Windows Update.
- Head over to the right pane and click Check for Updates.

- The system will look for any pending updates and if available, download and install the same.
- Reboot your PC next and this problem will automatically fade away.
Windows 11 users may follow this in-depth article on how to check and install updates manually.
From the next logon, try to install the problematic apps from Microsoft Store. I hope this time it works without getting into any bugs or errors.
What should I do if Microsoft Store updates are not downloading?
Microsoft Store fails to download any new applications or update the existing ones even when you are connected to a slow network. Check your network connectivity, and if found slow, upgrade your internet plan. You may also consider rebooting your router, or your computer. In case you are using the Internet from some ISP provider, get in touch with their customer care and make them aware of your problem.



