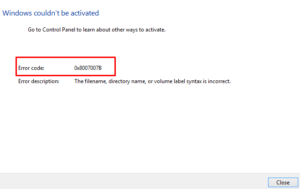Are you having trouble activating Windows 10 because you recently made a change to your computer’s hardware? A recent report indicated that some users were getting an error code 0x803FABB8 after making such changes to their computers.

If you’re also facing a similar issue, don’t worry, here are some quick and easy solutions that may assist you.
What causes Activation error 0x803FABB8?
A computer encounters the activation error 0x803FABB8 mainly when a processor, motherboard, or hard disk is replaced and the computer is unable to recognize any digital license associated with your account.
Changing the hardware has resulted in the loss of the necessary information. Windows can still be revived if you know your product key or the account on which you keep the digital license. Let’s take a closer look at the workarounds in detail.
Windows 10 Activation Error 0x803FABB8 Solutions
To solve the activation error 0x803FABB8 in Windows 10, go through the following suggestions –
1. Use a genuine product key
This bug mainly occurs when Microsoft’s sever identifies your product key as not genuine. Or, you are not entering the product key correctly. If you had purchased a genuine product key for your Windows 10 device and had logged in using your Microsoft credentials, you may fix this problem quite easily.
This is because there must be a digital license linked to your Microsoft account. All you require is to log in to your Windows using the same “user-id and password”.
If you don’t own a genuine product key, we recommend purchasing one by visiting the official site.
2. Use your Digital License to fix Error 0x803FABB8
As stated earlier, when you sign in using a valid Microsoft account on an activated Windows, your account gets associated with a digital license. You may take note of this key before performing any hardware change on your computer.
- Right-click on Start and select Settings.
- Go to Update & Security > Activation.
- On the right screen, check what’s written next to the Activation section.

- If you don’t find “Windows is activated with a digital license linked to your Microsoft account” written next to the activation, scroll down, and click Add an account.
- Now, use a valid user-id and password to log into your Microsoft account.
- That’s it, your account is now linked with a digital license.
You may now perform any hardware changes to your device. After performing the necessary changes, make sure to fresh install Windows 10 (in case of hard disk replacement only). Also, ensure to remain on the same Windows 10 edition that you were using before changing the hardware.
- When Windows is ready to use, use Microsoft credentials to log into your account.
- Windows will automatically look for any digital license attached to your account and activate your device.
Note: If you haven’t replaced the hard disk, you may follow the below guideline –
- Sign-in to your computer and navigate to the following –
Settings (Win + I) > Update & Security > Recovery > Troubleshoot
- On the right pane, click “I changed hardware on this device recently“.
- When prompted, fill in your valid Microsoft user-id and password.
- Subsequently, select the device that you are currently using and mark the box that reads – “This is the device I’m using right now”.
- At last, click activate.
3. Troubleshoot Windows 10 Activation
If you are not able to activate the Windows 10 copy because of a re-occurring 0x803FABB8 activation error, you may take the help of the Windows 10 troubleshooter. Running this tool will check for possible reasons causing this and suggest ways to get rid of this bug.
- First of all, press the Windows + I keys to launch the Settings window.
- Click Update & Security > Activation.
- Jump to the right side and click Troubleshoot.

- Wait for the troubleshooter to read and analyze the reasons behind it.
- Follow the instructions suggested by the troubleshooter and Reboot Windows.
4. Make a phone call to activate Windows
If you are still getting this error and you do have a valid product key, make a phone call to activate your device. To do so, use these steps –
- Open the Run dialog by pressing the Windows key and R.
- Type “
slui 4” without quotes and click OK. - On the next screen, select the region where you live at present.
- When you get a call from Microsoft and ask to provide the installation ID, do the same. See the snapshot below –

- If they find your installation id correct in their database, they will provide you a confirmation ID instantly.
- Click Activate.
- Once your Windows gets activated, end the phone call, and restart your PC.
It’s that simple. I hope you found this article helpful. Please let us know if you have any questions or suggestions in the comment section.