The AMD Error 1603, when occurs, prevents AMD users from updating or installing new drivers on their computers. As a result, Windows updates also fail to install on your device. The same goes for new applications downloaded from Microsoft Store.
If you are getting this error code and don’t know how to address this issue, go through the solutions enlisted below and apply them. In case one solution fails to work, try the next one as several potential reasons may cause this issue on your PC.

What may cause AMD Error on Windows 11/10 PC?
This error may be caused by one or a combination of the following problems:
- Corrupted AMD’s Graphics drivers or Software conflicts
- Missing Windows updates
- Antivirus blocking AMD driver updates
- Missing or corrupted Microsoft Visual C++ Redistributable files
- Corrupted registry keys and/or system files
Fix AMD Error 1603 on Windows 11/10
Before we get into the various methods for fixing AMD Error 1603, try disabling your security program.
Disable Antivirus: This is an absolute necessity condition. It is because “Security Programs” are known to interfere with system files/folders and thus make them corrupt or obsolete. If you are using third-party antivirus software, consider uninstalling it. However, if you are using Windows Security, temporarily disable it.
If the AMD Error 1603 still persists, you better go through the below suggestions and apply them one after another.
1. Reinstall Microsoft Visual C++ Redistributable files
Your system must be having the latest version of Microsoft Visual C++ Redistributable files. If not, this may trigger errors like this. So, visit the official site, and download/install the latest updates.
After the installation completes, restart your PC, and check if the problem resolves from the next login.
2. Install the latest version of the Radeon
Downloading and Installing the latest version of the Radeon software is the next effective way to resolve AMD Error 1603 on Windows 11/10 PC. You may do so by going through either of the below two methods –
The first method is as follows:
- Visit AMD’s official support page.
- Click “Download now” to download the latest “Radeon Graphics Driver”.
- When the download completes, double-click on the setup file to begin its installation.
Follow the on-screen instructions to complete the installation.
The Manual Method:
If you are using other AMD products like AMD embedded graphics or chipsets, manually select and download AMD’s latest updates. Here’s what you need to do –
- Go to the AMD official website once again.
- Use the drop-down menu beside “Search for your product”, and select your product.
- Click Submit.

- Select the Operating System for which you would like to download the Radeon product.
- The chosen section will expand and display all the available drivers.
- Click Download to start downloading the setup file. You may click the Release Notes link to see what it contains.
To download any other AMD products like chipsets, Server accelerators, Desktop kits, etc., use the section shown below. In this, you need to specifically select a product and then its corresponding AMD Series and versions. Click Submit to view all available updates.

- Click to expand the Operating system, pick AMD’s product, and hit Download.

- Double-click on the downloaded file to begin its installation.
I hope the AMD Error 1603 is fixed by now. If not, try the next solution.
3. Restore System Drivers to their default locations
Every time you install a third-party program, there is a possibility of path change of the system files or drivers. A path change in the default drivers may prevent system apps from accessing it and thus trigger the AMD Error 1603. Restore all drivers and system files to their default locations and this will resolve the issue that you are struggling with. Here’s how to do this –
- Press Win + E to launch the File Explorer.
- On the left navigation, right-click on Desktop, and select Properties.
- Head over to the Location tab, and hit Restore default.

- Doing so will restore the default settings on your computer.
- Click Apply then OK to confirm this configuration.
- Repeat the above procedure for all Downloads and Documents folders as well.
- After you have restored the default states of all these three folders, restart your PC.
- From the next logon, check if this resolves the AMD Error 1603 on your computer.
4. Try the AMD Cleanup Tool
If you are still facing trouble installing an AMD driver, you should use the AMD Cleanup tool. This will assist you in removing corrupt registries and damaged driver files from your system. To do so, follow these steps –
- Visit AMD’s Cleanup Utility page first and download the tool.
- When downloaded, install this tool on your PC.
- After the installation completes, the system will prompt you to restart your device. Well, do so.
- Sign back into your computer again and launch the Cleanup utility program.
- A dialog box will appear stating your device is not in Safe Mode. This also provides an option to reboot your PC so that the AMD Cleanup utility starts in Safe Mode.

- Though you may continue to use this tool while remaining in the normal mode, we suggest booting into the Safe Mode for best results.
- Proceeding ahead, this tool will display a warning message. This message reads the following –
This process will remove AMD drivers and applications such as graphics drivers, audio drivers, and Radeon software. This process will not remove or modify AMD chipsets drivers.
- Click OK to go ahead with this utility program.
- The cleanup process will soon start in the background. The display may flicker or turn black for a few seconds during this whole cleanup process. Worry not, as this is quite normal when the system is removing the installed drivers on your PC.
- Once this is over, you will get the message –
The AMD Cleanup Utility has successfully completed.

- Click View Report to see what it contains and hit Finish to close this tool.
- This tool will prompt you to restart your device. Well, click Yes.

Sign back into your device again, and you will no longer get the AMD Error 1603 again on your computer.
5. Run SFC/DISM scans
There’s a possibility that this error is occurring because of some missing files or corruption inside the registry editor. To regenerate system files, use SFC and DISM to repair corrupted registries. Run both these tools together and you will overcome the AMD Error 1603 on your PC. Here’s how to run both these tools together –
- Launch CMD as administrator.
- Copy/paste the code below, and press Enter –
DISM.exe/online /cleanup/ image/Restorehealth

- Wait for the DISM tool to repair corrupted registries.
- Once this is over, run the System File Checker command as depicted below –
sfc /scannow

- This tool will take 15-20 minutes depending upon your system’s corruption state.
- Once this is over, type exit and press Enter to close the Command Prompt.
- Restart your PC to save the changes made so far.
6. Check for Windows Updates
Your system must be updated to its latest Build version. Go to the below location and hit the Check for updates button. If the system does find any pending update, the same gets downloaded/installed automatically.
Windows 11: Settings > Windows Update > Check for updates
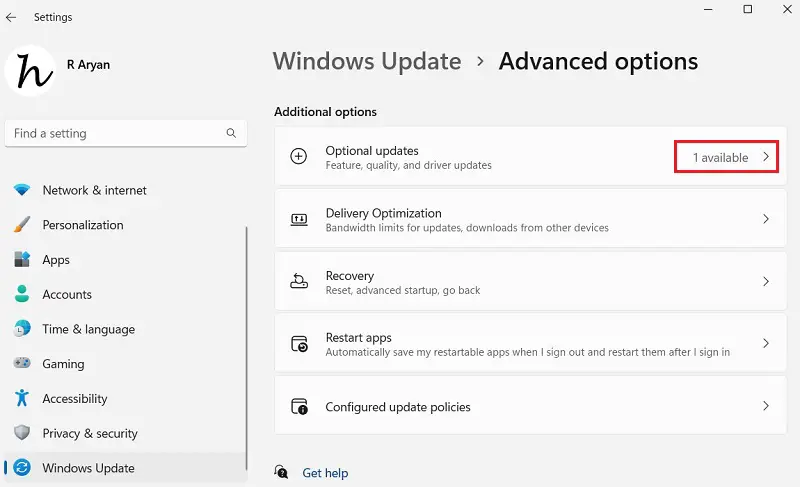
Windows 10: Settings > Update & Security > Windows Update > Check for update

In summary, the AMD Error 1603 on Windows 11/10 PCs prevents driver updates and affects Windows updates and Microsoft Store downloads. Solutions include disabling antivirus, reinstalling Microsoft Visual C++ Redistributable files, updating Radeon software, restoring system drivers to default locations, using the AMD Cleanup Tool, running SFC/DISM scans, and checking for Windows updates.
I hope this article helps you resolve the AMD error code on your Windows PC.




