Today, in this guide, we will discuss what causes the Back 4 Blood game to crash while playing games on it, and how can you fix it on Windows 11/10 PC. Several users complained of receiving this issue when they were either starting its gameplay or even during mid-game.
What causes Back 4 Blood Crashing Issues?
This game may crash due to one or more of the following reasons –
- Minimum System Requirements not on your device
- Corrupted system files
- Outdated Graphics card drivers
- Sharpening error
- Corrupted integrity of game files
- Post Processing Quality set to high
- Enabled NVIDIA DLSS
Now, that you know the potential issues, let’s see how you can fix this on your computer –
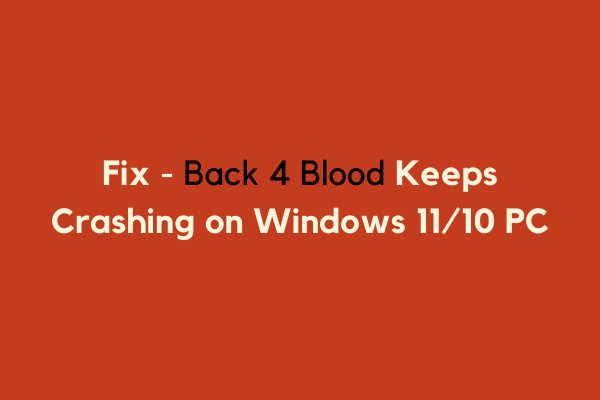
[Guide] How to Optimize Windows 11 For Gaming
Fix Back 4 Blood keeps crashing on PC
If you are not able to play the Back 4 Blood game because of its constant crashing, try out the below fixes one by one, and see if any helps to resolve this issue.
1] Check system requirements
Before you apply any fix, it is essential to check whether your device meets the minimum system requirements for this game. Here are the bare minimum prerequisites that your device must possess in order to play Back 4 Blood lag-free –
- Operating System: Windows 7 64-bit or above,
- Processor: Intel Core i5-6600 or AMD Ryzen 5 2600
- Memory: 8 GB
- Graphics: NVIDIA GeForce GTX 1050 Ti or AMD Radeon RX 570
- Storage: 40 GB
2] Update your Graphics Drivers
The presence of outdated graphics adapters may result in games crashing every now and then. So, have a check on all the drivers inside Display adapters and check if any requires any update or not. You may do so by opening Windows updates and searching for optional updates. In case you do find any such link, open it, mark all the checkboxes, and hit “Download and Install“.

Alternatively, you may also manually browse to official sites of Nvidia or Radeon, download the latest patch updates, and install them on your computer. Here’s a direct link to famous graphics card drivers on Windows 11/10 –
- Nvidia graphics drivers 496.13 from its official page.
- Radeon graphics drivers version 21.10.2 Optional from its official page.
After downloading the latest drivers updates, double-click on their setup files to begin their installations. After you upgrade the existing Graphics card drivers, make sure to reboot your device.
3] Verify Integrity of Game Files
Outdated or corrupted game files may also be the reason behind unnecessary game lag or sudden game crashing. In such a scenario, you may check the integrity of game files and see if they require any updates. Here’s how can you verify game files on Steam –
- Open Steam, go to the LIBRARY.
- Click on the Properties option after right-clicking on the Back 4 Blood game.
- Now click on LOCAL FILES from the left pane.
- To start verifying, tick Verify Integrity of game files.
4] Sharpening Error fix
Sometimes, launching Back 4 Blood opens it just fine. However, the moment you make it full-screen via modifying display settings, it starts crashing. If that’s the case, you may adjust the game settings to remain inside the Windows border. The issue occurs just because of the Sharpening setting inside the config file. Here’s how you may fix this issue on Windows 11/10 PC –
- First of all, open File Explorer (Win + E).
- Copy/paste the path below in the address bar, and press Enter –
C:\Users\[USERNAME]\AppData\Local\Back4Blood\Steam\Saved\Config\WindowsNoEditor
- When you reach out to the path above, make a right-click on the GameUserSettings.ini file.
- Select the option “Open the file with Notepad” from the context menu.
- Now, press F3 to search for “
bCASSharpening=True” line in the text. - Change this entry to false as – “bCASSharpening=False“.
- Save this configuration and come out of the game setting page.
- Restart your PC next so that changes made come into effect from the next logon.
5] Adjust Post Processing Quality
If Back 4 Blood runs successfully during the launch, however, it crashes during the gameplay, you may modify the graphics settings to “low”. After changing the Post Processing quality to low, check if the game runs error-free or not.
- Launch the game first i.e. Back 4 Blood.
- Go to the game’s “Options“ menu.
- Select “Graphics” options.
- Set the “Post Processing Quality“ to “Low“.
6] Disable NVIDIA DLSS
Several users reported that they were able to fix sudden crashes on Black 4 Blood simply by disabling NVIDIA DLSS. So, turn this setting off, and check if it does solve the Back 4 Blood after turning off NVIDIA DLSS. Here’s how can you perform this task –
- Navigate to OPTIONS after starting the game – “Back 4 Blood“.
- Go to the GRAPHICS tab and then turn off the Anti-Aliasing option.
Most likely, this fix is gonna resolve the issue that you were dealing with.
7] Fatal Error fix
Sometimes, you may encounter bugs like “fatal error line 872” or “rendering thread exception fatal error line 258 error” when you start the game – Back 4 Blood. To resolve this issue then, do the following –
- First of all, launch Windows Explorer and browse to the location underlined below –
C:\Users\[USERNAME]\AppData\Local\Back4Blood\Steam\Saved\Config\WindowsNoEditor
- Right-click on the GameUserSettings.ini file and choose the option – Open the file with Notepad.
- Press F3 to search for bStaticResolutionScaleOverriden=True line.
- When found, change it back to bStaticResolutionScaleOverriden=False.
- Save the current configuration, and restart your PC.
8] Check for program confliction
Incompatible programs running in the background may also cause the Back 4 Blood game to crash during its gameplay. There is no need to find such programs; instead what you can do is boot into the Clean mode state, and see if it works there alright.
- Click Win + R key to open the Run box.
- Now type MSConfig and then press the Ok button.
- Click on the Services tab.
- Tick the checkbox – Hide all Microsoft services.
- Untick every service except hardware manufacturers’ services. Some of them are Realtek, AMD, NVIDIA, Logitech, Intel, and so on.
- Click OK to confirm this action of yours.
- Now, press Ctrl + Shift + Esc to launch the Task Manager.
- Go to the Startup tab next, and disable programs that you think must be interfering with.
- Restart your device next and check if you can now play Back 4 Blood at ease.
9] Unreal Engine 4 Crash fix
A few users experienced game crashing issues right after launching the game. The game crashes displaying an error message – “The UE4-Gobi Game has crashed and will close“. This message has a connection with Unreal Engine 4 or with DirectX processing. To solve this issue at your end, here’s a list of things that you can perform –
- Start Back 4 Blood.
- Go to the games Options menu.
- Select Graphics option.
- Set Graphics API to DirectX 11 or DirectX 12.
Note: In case your default graphics setting was DirectX12, yet the game crashes, switch to DirectX11.
I hope the solutions above indeed work fine to solve Back 4 Blood crashing issues. If you do have any queries or suggestions, let’s know in the comment section.



