When it comes to playing Vampire-based games, Bloodhunt is no doubt one of the best games with better gameplay and a smoother interface. However, if you don’t adjust a few things on your computer, the game may crash pretty often, stutter, or sometimes even lag.
In this tutorial, we will look into why such a problem arises, and what are the ways that can fix the Bloodhunt crash, stutter, or lag issue on Windows 11/10.
Why BloodHunt Game crash or stutter on Windows PC?
There are several reasons that may club together and cause gameplay in Bloodhunt to crash, stutter, or lag behind. A few such reasons are listed below –
- Incompatible graphics card drivers
- Game mode not enabled
- The game runs on DirectX 12
- Enabled V-Sync or Game overlay
- Game Integrity not verified
- Disabled hardware-accelerated GPU scheduling
- The presence of corrupted or damaged system files
Now that you know what causes the Bloodhunt game to crash or lag, let’s explore how to fix it on Windows 11/10 PC –
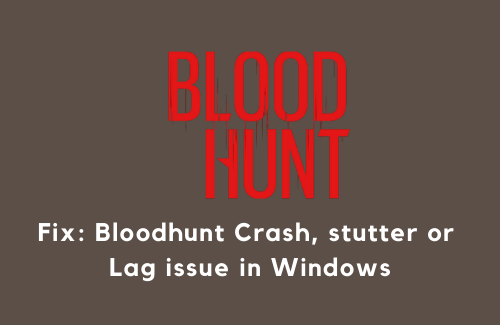
7 Crucial Ways to Fix Game Crash Errors on Windows 10 PC
Fix Bloodhunt Crash, Stutter, or Lag Issue
If the gameplay is crashing, stuttering, or lagging behind while playing the Blood Hunt game, try out these methods –
Minimum system requirements to run Bloodhunt without any issues
Before you apply any workaround, make sure to check the official system requirements to run Bloodhunt lag-free. Here are the minimum required configurations for this game –
| Hardware | Minimum System Requirements | Recommended System Requirements |
| RAM | 8 GB | 16 GB |
| DirectX | 11 | 11 |
| Storage | 20 GB | 20 GB |
| Processor | Intel i5-7400/AMD Ryzen 1300X | Intel i7-8700K/AMD Ryzen 5 3600X |
| Graphics | Nvidia GTX 970/Radeon RX 580 | Nvidia GTX 1080 or Radeon RX Vega 64 |
| Operating system | 64-bit Windows 10 | 64-bit Windows 10 |
Only when your system seems compatible or eligible for the Bloodhunt game, download & install it on your PC.
1] Enable Game Mode
Now that you know about the game compatibility, go and enable Game mode on your device. Doing this will optimize your computer in such a way that it doesn’t lag.
The developers continuously work on how to increase gaming performance by disabling background activities like app notifications.
Here’s how you may enable Game mode on your PC –
- Right-click on the Windows icon and select Settings.
- Select Gaming on the left pane and jump to the right side.
- Here, you will find a setting to enable Game Mode.
- Click on it and then turn On the toggle switch.
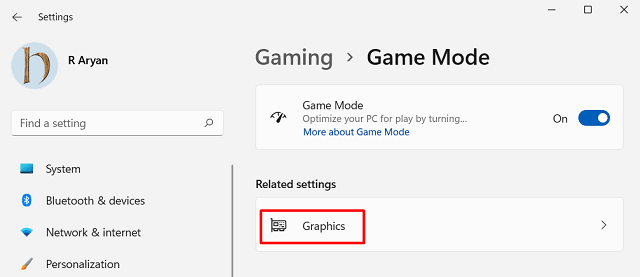
Relaunch your game and see if you can play the Bloodhunt game without noticing any lag, crash, or stutter issues.
2] Revert back to DirectX 11
According to some users on Reddit, they were able to resolve the issues on Bloodhunt simply by switching to DirectX 11 instead of the recent version i.e. Direct 12. Here’s how to perform this task –
- First of all, open your Steam client app.
- Right-click on your game title under Library, and hit Properties.
- Click General on the left pane, and put “-force -dx11” inside the box next to Launch Options.
- Restart your Bloodhunt game as well as your PC.
- When Windows reloads, check if the crashing or lagging issues are resolved after this.
3] Disable Vertical Sync
Vertical sync is a graphics technology on Bluehunt that synchronizes the frame rate of your game with your PC refresh rate. If both of them don’t sync even after enabling this feature, this may cause your Bloodhunt game to stutter or lag behind.
In order to fix this issue, you must disable V-sync on your game by following these easy steps –
- Launch your Bloodhunt game first and press the Esc key.
- Select Settings and then Graphics.
- Under Basic, you may find a setting to enable VSYNC, uncheck this option.
- That’s it, your gameplay should not stutter or lag anymore.
4] Disable Game overlay
The overlay technology is a new feature on new games that allows gamers to surf and play games over the web. Though this is a good feature, this may at times cause performance issues with some gameplay. So, if your Bloodhunt game is lagging behind, you may check this Game overlay feature and disable it. Here’s how this solution goes –
- Launch your Steam client first.
- Go to Library, right-click on your game title, and hit Properties.
- Under the General tab, uncheck the box – “Enable the Steam Overlay while in-game“.
Restart your PC and check if the issue resolves from the next login.
5] Update Graphics Card
If you haven’t updated your Graphics card from long ago, go and update the same via the optional updates.
6] Verify Game Integrity
Sometimes, issues like crashing, stuttering, and lagging behind may also occur because of a corrupted game file. To resolve this issue, you should verify Game Integrity as discussed below –
- Launch the Bloodhunt game on the Steam client.
- Press the Esc key to invoke the Settings page.
- Click Graphics and then, uncheck the option – “Enable Sync” under Basics.
- Restart your PC next and the game lagging behind issue resolves afterward.
7] Enable hardware-accelerated GPU scheduling
If you haven’t yet enabled the hardware-accelerated GPU scheduling on your device, do it as this will boost the system performance. To do so, follow these instructions –
- Press Win + I to launch the Settings app.
- Select System > Display.
- Scroll down to Graphics and click on it.
- Under the Default settings section, click Change default graphics settings.
- Slide the “Hardware-accelerated GPU scheduling” to the right to enable this feature.
Restart your PC and see if it resolves the issue. In case it still persists, follow the next workaround –
8] Delete Temporary Files
The presence of unnecessarily stored cache, temp files, and other data may also cause the Bloodhunt game to run slow. To fix it then, you should clean all such files using either the Disk Cleanup Tool or via the method discussed below –
- First of all, close all running windows on your PC.
- Press Win + R to invoke the Run dialog.
- Type “%temp%” and hit OK.
- The system will redirect you to the local temp folder.
- Use the “Ctrl + A” hotkey to select all items inside this folder, and press Shift + Del. This will permanently delete all those selected files inside the temp folder.
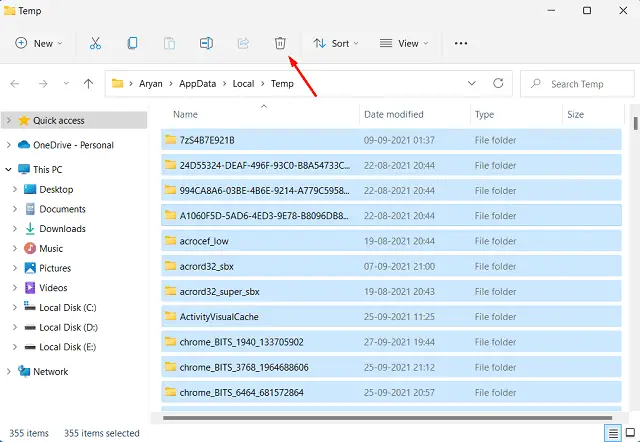
- Reboot your PC so that any leftover files are deleted as well.
Sign back into your device and launch Bloodhunt. This time, it should run without any glitches, crashes, or other issues.
I hope this guide helps to fix the Bloodhunt crash, stutter, or lag issue on your device.



