In this post, we will discuss the “Couldn’t connect to update service” issue, the reasons why it occurs, and the eight fixes that might resolve this issue on Windows 10. So, if you are struggling with this problem and don’t know what to do next, read this article till the end, and get to know what you may do to resolve this error in Windows.

What causes the Update Service not to start in Windows 10?
You face trouble while accessing Windows Update mostly on account of two major issues. The first one is that you are not connected to a stable network and the second one is there are some issues with your update process.
Repairing or resetting Network & Internet and then troubleshooting Windows Update might help to overcome this issue on Windows. Sometimes the “Couldn’t connect to Update Service” simply occurs because of the presence of some third-party antivirus programs. If that’s the case, consider uninstalling that app and then performing an SFC scan.
If nothing seems to be working out for you and this error occurs despite applying the above fixes, you should simply reset Windows Update components.
We couldn’t connect to the update service in Windows 10, Fixed
If you are not able to connect to Windows Update Services, here’s a list of eight workarounds that might resolve this issue on Windows 10 –
- Manually change DNS Addresses
- Run Network & Internet Troubleshooter
- Disable Automatic proxy setup
- Run Windows Update Troubleshooter
- Restart Windows Update Service
- Uninstall third-party Antivirus Application
- Run System File Checker Utility
- Reset the Windows Update components
1] Manually Change DNS Addresses
The Domain Name System (DNS) plays a vital role in accessing internet services on your system. If its address is not correctly set, this might cause Window Update Service temporarily unavailable issue. One may resolve this issue by manually changing the DNS address. Here’s how –
- Press the Windows key and R to launch Run.
- On it, type
ncpa.cpland press Enter. This will open the network connections window.

- Under the WiFi or Ethernet Properties window, scroll down to Internet Protocol Version 4 (TCP/IPv4).
- When found, double-click on it and tick the radio button – “Use the following DNS Server addresses.”
- Locate the following and put the address provided below. See the Snapshot below for a better understanding.
Preferred DNS server 8.8.8.8
Alternate DNS server 8.8.4.4
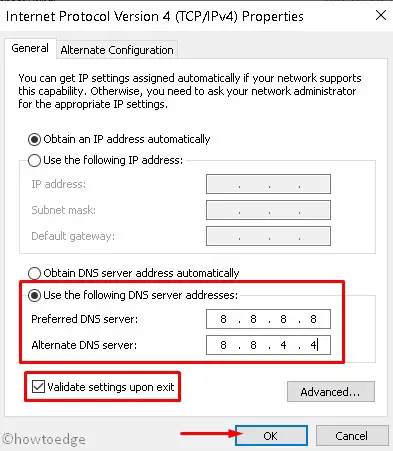
- Moving forward, tick the checkbox – “Validate settings upon exit”, and hit OK.
- Close all running windows and restart your PC.
Sign back into your device again and check if you can connect to the Update Service normally on Windows 10.
2] Run Network & Internet Troubleshooter
Another utility program that can resolve network-related issues on Windows PC is by running the Network and Internet troubleshooter. Assuming you did change the DNS addresses and still you are getting update-related issues, you should troubleshoot Network & Internet. Here’s how to perform this task –
- Press Windows + I to launch Settings.
- Go to Update & Security and select Troubleshoot from the left pane.
- Select Additional troubleshooters on the right pane.
- On the next screen, scroll down to Network Adapter and click on it.
- When this expands, hit Run the troubleshooter.

Click Next on the troubleshooting window and follow the on-screen instructions that appear moving forward. I hope the “update service not opening” issue resolves afterward. If not, follow the next set of solutions.
3] Disable Automatic proxy setup in Windows
If you are still unable to connect to Windows Update services, check if you are using some proxy setup on your device. Using a proxy actually prevents users from connecting to Microsoft servers and hence the issue – “We couldn’t connect to update service”. So, you must disable any proxy (if using any) and check if the problem resolves this way.
Here are the steps to work upon –
- Right-click on the Windows icon and select Settings.
- Select Network & Internet from the left navigation.
- Select Proxy next and turn off the toggle switch next to Automatically detect settings.

- Do turn off any setup script toggle switch if you are using any, and hit the Save button.
Now that you have disabled Proxy, make sure to modify the internet properties as well. Here’s how to do this –
- Press Win + R to launch the Run dialog.
- Type “
inetcpl.cpl” without quotes on it and hit OK. - When the Internet properties window opens up, go to the Connections tab and click LAN settings.

- Tick the checkbox left of “Automatically detect settings” and keep the Proxy server unchecked.

- Click Apply and then OK to confirm the recent changes and restart your computer.
From the next login, check if the error “Couldn’t connect to the update service” resolves on your Windows PC. If not, try the next workaround.
4] Troubleshoot Windows Update
If you are still unable to connect to Windows Update Services, running Windows Update troubleshooter is the best tool to resolve such issues. Here’s how to perform this task –
- Right-click on the Start icon and select Settings from the list.
- When the Settings window appears up, hit Update & Security category.
- Select Troubleshoot and then Additional troubleshooters from the right pane.
- Under “Most frequent”, locate Windows Update and click once on it.
- When this expands, hit the Run the troubleshooter window.

Wait for the troubleshooter to start and when it does open, click Next and follow the on-screen instructions. This tool will automatically check for persisting issues on your computer and resolve them.
5] Restart Windows Update Service
Users might also receive this “couldn’t connect to the update service” issue when the relevant update services are not running in the background. Go and check if all update services are enabled and running on your computer or not. If not, you must re-enable them by following these easy steps –
- Press Windows + S, and type Services in the text field.
- Click on the top result to launch the Services window.
- Inside it, scroll down to Windows Update and check if the same is enabled under Status. If this service is already running, you will see Running under the Status column. In such cases, you must right-click on this Service and select the Restart option.

- In cases where this service is not running, you simply right-click on it and choose the Properties button instead.
- Change its Startup type to Automatic and hit the Start button.

- After you have enabled this service, go to the Dependencies tab, and ensure that the dependency services (Remote Procedure Call service) are also running there.
- Repeat the above steps for some other services as well and they are as follows –
Background Intelligent Transfer Service
Cryptographic Services
- After you have enabled all the required services, close all running windows, and restart your computer.
From the subsequent login, check if you can update Windows normally now.
6] Uninstall third-party Antivirus
Apart from the update and network issues, this error could also happen if there are some corrupt or missing system files on your computer. System files become corrupt mostly when you use some third-party antivirus program on your PC.
Antivirus programs are well known to interact with the core system files and make them damaged. In such cases, one must consider uninstalling or at least disabling such an application from your system and check if this issue resolves now.
To uninstall an antivirus program, you may use either Control Panel or the Settings app. After you disable or uninstall the external security app from your system, make sure to run System File Checker on your computer.
Note: Windows Security is a well-sufficient security app on Windows that can automatically detect and fix viruses or malware. So, instead of relying on some external apps, you may use this internal application.
7] Run System File Checker Utility
SFC is a great utility program that can inspect all system files and repair the missing or corrupt ones.
Follow the below instructions on how to initiate the SFC scan in Windows –
- Press Windows + R, type CMD on it, and press Ctrl + Shift + Enter keys altogether.
- Doing so will invoke the Command Prompt as an administrator.
- On the elevated console, type the following, and press Enter –
sfc /scannow

This command will now diagnose all system files and repair the corrupt ones. Wait for this process to finish 100%, and when this is over, close CMD, and restart your computer.
8] Repair or Reset Windows Update components
Hopefully, the “Couldn’t connect to update service” error must have been resolved by now. If not, this must be because of corruption within the update components. If that’s the case, resetting Windows update components will for sure fix this issue on Windows PC. Here’s how to perform this task –
- First of all, launch the Command prompt as an Administrator.
- In the console, execute the following codes to stop all essential services. This is important as otherwise, your system will get into some serious problems.
net stop bits
net stop wuauserv
net stop cryptsvc
- Now that you have stopped all update-related services, clear the Windows Update Cache from your system. For this, you need to run both of these codes on the same console –
rename c:\windows\SoftwareDistribution SoftwareDistribution.bak
rename c:\windows\system32\catroot2 catroot2.bak
- Next, you should reset the network configuration using the following codes –
netsh winsock reset
netsh winsock reset proxy
- Moving forward, restart all the services that you stopped earlier. To do so, run these codes on the elevated console –
net start bits
net start wuauserv
net start cryptsvc
- Close CMD and restart your computer.
When Windows 10 reloads, go to Settings > Update & Security > Windows Update, and hit Check for updates. Since you have reset all update-related services, the update service should work just fine and will update your system to its latest Build update.
I hope you find this article useful and its workarounds resolve the “Couldn’t connect to Update Service” error on your Windows 10 PC. Let’s know in the comment section which solution exactly works in your case.



