The Critical_Structure_Corruption is a BSOD Error that appears primarily when you upgrade your Windows PC to its next available version. When this occurs, your system gets stuck on the blue screen and you simply can’t access the Windows screen.
In this blog post, we discuss the reasons causing this Stop Error in Windows along with five working resolutions to it.
What causes this Critical_Structure_Corruption BSOD Error?
The blue-screen type error usually occurs due to the presence of corrupt device drivers, or missing/damaged system files. Some faulty apps running in the background in Windows may also result in a similar error code.
Repairing Windows files, disconnecting faulty secondary devices, and “updating Windows 11/10 drivers to their latest build versions” are some of the troubleshooting methods. In case you are still getting the same blue screen, you better use the memory diagnostic tool or perform a clean boot in Windows.
Critical_Structure_Corruption Types
This blue screen of death error often appears under different names. We have included four such conditions where you will get to see the same error code.
1. wdboot sys sys critical_structure_corruption 2. “store data structure corruption” BSOD 3. MSDN bugcheck critical_structure_corruption 4. critical_structure_corruption win32kfull sys
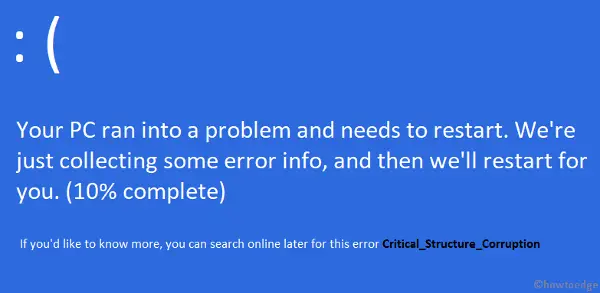
Fix Critical_Structure_Corruption BSOD error in Windows
To fix the critical_structure_corruption BSOD error on Windows PC, attempt the below fixes one after another –
1. Unplug all Peripherals Devices
The attached secondary peripheral devices such as hard drive, printer, and USB are some prime culprits that cause this critical_structure_corruption BSOD Error. To resolve this stop error, you need to identify the buggy device and detach the same from your computer.
First, unplug all the peripheral devices (except Keyboard and Mouse) and restart your PC. Now check if you can boot into Windows normally or not. If this method fails as well, you better boot into Safe Mode.
2. Update all your device drivers
The driver plays a vital role in incorporating several functions on Windows PC. Over a period of time, all drivers become obsolete and may cause issues including a blue screen error.
If you haven’t updated a particular or all device drivers for a long time, it’s the right time to go for it. Previously, you were supposed to update drivers via Device Manager. However, with the latest changes in Windows, all you require is to visit Settings > Windows Update > Advanced options and select Advanced updates.
Under Advanced updates, you will find an option for Optional updates. Click over it to expand this section, tick all the checkboxes, and hit Download & Install. Hence, all your device drivers will now be updated as per the availability.
3. Scan your PC for corrupt System Files
The corrupt Windows files can also lead to critical_structure_corruption BSOD Error. Locate and repair corrupt system files on your computer, and have this blue screen error resolved. Here’s what you need to do to run this SFC tool –
- Press Win & S to launch Windows Search and type Command Prompt in the text field.
- Right-click on the well-matching result and choose Run as Administrator.
- When the UAC prompts, tap Yes to allow access.
- Near the blinking cursor, copy/paste the following command and hit the Enter key –
sfc/scannow
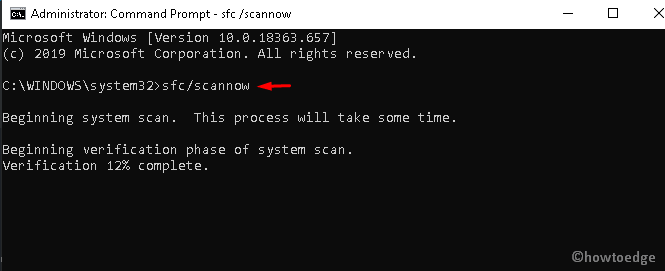
- Wait for 10-15 minutes while the scanning/repairing process is going on.
After this is over, reboot your PC so that the recent changes come into effect and you may sign into Windows normally thereafter.
4. Repair Windows 11/10 Images using DISM
In certain cases, the corruption within the Windows Image might also result in this critical_structure_corruption BSOD Error. Microsoft deploys an advanced troubleshooting tool “Deployment Image Service and Management (DISM)” to find and fix such faults. Here’s how to use this utility program –
- Right-click on the Windows icon and select the Run option.
- Type cmd and press the “Ctrl + Shift + Enter” keys altogether.

- When the User Account Control window pops in, press Yes to permit access.
- Copy/paste the below code on the elevated console, and press the Enter key.
DISM.exe /Online /Cleanup-image /Restorehealth
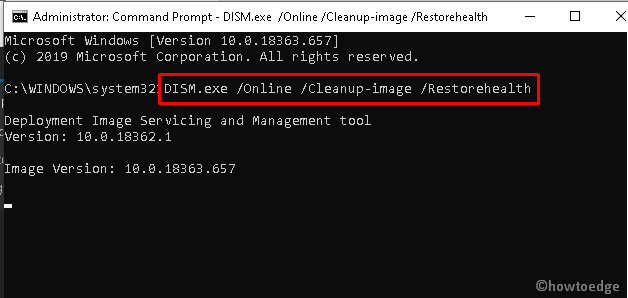
- Wait until the above task completes and do Restart your PC at the end.
Note: If somehow you are still unable to get the online files, try using Windows Installation Media.
To do so, insert the DVD or USB having Windows files to its respective port and Restart the PC. Boot into your device normally and when it starts, execute this command on the elevated console –
DISM.exe /Online /Cleanup-Image /RestoreHealth /Source:C:RepairSourceWindows /LimitAccess
- Here, “
C:RepairSourceWindows” is the USB path which you can change as per your path location.
Follow the on-screen instructions and this will resolve the re-occurring BSOD error on your Windows PC.
5. Use the Memory Diagnostic Tool
Blue Screen issues might also occur due to memory issues on your computer. If that’s the case, you must diagnose RAM using the Memory Diagnostic tool. Here’s how to perform this task –
- Press the Windows key and R shortcut to launch the Run dialog.
- In the text field, type mdsched.exe and hit the OK button.
- A new window will pop up next displaying two options to choose from.
- Select the first option i.e. Restart now and check for problems.
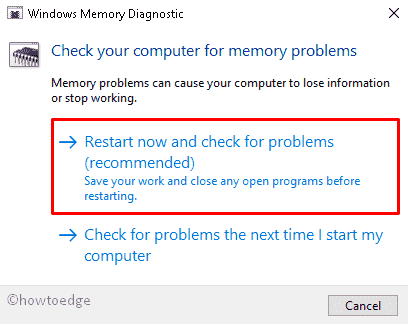
- When the diagnostic begins, it displays the number of passes that it had checked and the remaining memory capacity.
- I hope by the end of this solution, you get to address the Critical_Structure_Corruption error on your PC.
However, if you are getting the same error code even after all goes well (no memory faults detected), you should try the next solution.
6. Verify the Event Viewer
The event viewer stores information related to any BSOD Errors that have ever occurred on Windows 10. We suggest checking this built-in app to get an idea of the critical_structure_corruption error and its nature (software or hardware).
- Launch the Power Menu (Win+X) and select Event Viewer from the list.
- On the Event Viewer wizard, expand Windows Logs followed by System available in the left column. See the Snapshot below –
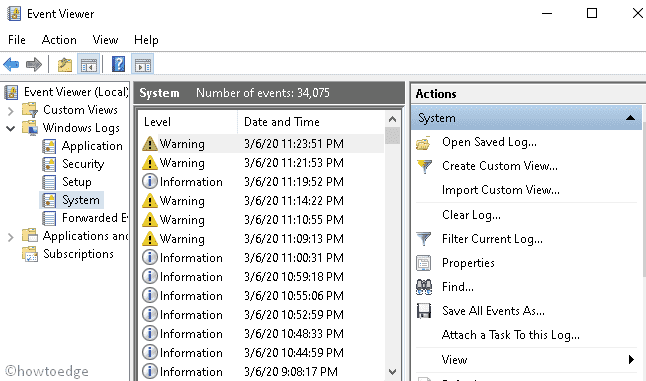
- Look at the mid-row and check if any of the suspicious events do occur at the time of BSOD occurrence.
- If yes, this particular program is the main culprit, remove the same from your computer.
Reboot the Windows and check if it fixes the critical_structure_corruption BSOD Error or not.
7. Perform a clean boot
If none of the above methods resolve the underlying cause behind this BSOD error, you should perform a clean boot of the operating system. Here’s how to proceed –
- Jointly press Win & R hotkey to launch the Run dialog.
- Type msconfig near the winking cursor and press the OK button.
- The System Configuration window will launch immediately, head over to the Services tab.
- Unmark the checkbox left to Hide all Microsoft services thereafter click Disable all.
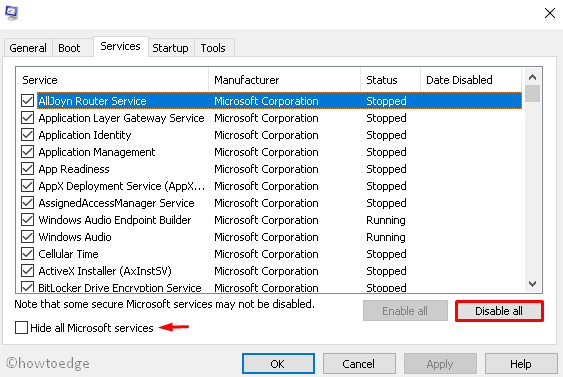
- Now, go to the Startup tab and click Open Task Manager.
- Here, select each item separately and hit the Disable button.
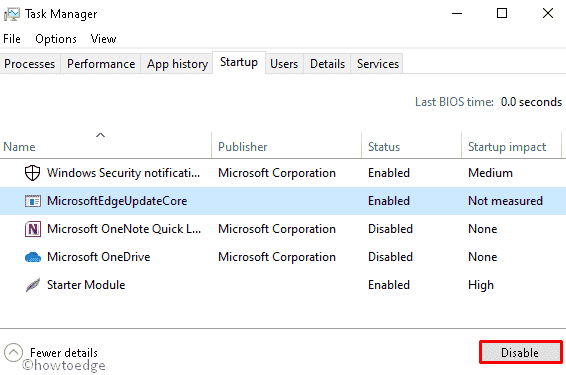
- Come back to the System Configuration window and tap OK to confirm the recent changes.
- Lastly, Restart your PC and check whether it does fix the BSOD issue or not.
Note: After the subsequent login, if the BSOD error persists, re-enable the services that you have stopped above.



