In this guide, we will discuss what the “d3drm.dll Not Found” issue is, when it occurs, and how to solve it on Windows OS. Though this bug primarily occurs while playing games, this may also appear in other scenarios as well like running an old application, starting incompatible apps, etc.
As its name suggests, your device is lacking this file and hence the error – “D3DRM.dll Not found”. Most of the time, it resolves immediately after installing the latest version of DirectX. However, it may vary also depending upon what exactly causes this in the first place. Let’s explore ways that might provide a resolution to this error.

DLLRegisterserver failed with error code 0x80070715 in Windows 10
What causes missing d3drm.dll files in Windows?
Errors like “d3drm.dll not found” may occur because of one or more of the following reasons –
- DirectX software has become obsolete or even damaged
- Corrupted system files or Windows Image
- No d3drm.dll file inside the Game folder
- Viruses or malware enter your PC
When it occurs, you may receive any one of the following messages –
-
d3drm.dll crash
-
d3drm.dll is missing
-
d3drm.dll error loading
-
d3drm.dll was not found
-
d3drm.dll Access Violation
-
d3drm.dll could not be located
Apart from this, you may also encounter the following errors that read –
- Cannot find d3drm.dll
- Cannot register d3drm.dll
It doesn’t matter how it comes into your system as here, we present eight fixes that easily get rid of this problem.
Fix – d3drm.dll Not Found or Missing Error
Before you try the solutions below, restart your computer and see if that helps. Also, check for updates and install any available bits on your Windows device and see if the error reappears. And, as indicated on the error prompt, you can try reinstalling the program that’s triggering this error.
1] Download and Install Microsoft DirectX
The most effective way to solve the d3drm.dll Not Found Error is by installing the latest version of Microsoft DirectX. To do so, visit Microsoft’s official site, choose your language, and hit the Download button. Once you have the setup file, double-click over it to begin its installation.
Most software developers provide a copy of DirectX on the installation disc itself. You may use that in case the DirectX installation doesn’t fix the missing d3drm.dll file.
2] Replace the d3drm.dll file with a fresh one
In general, users face this bug while playing old or incompatible games. One may fix it simply by downloading and replacing the file that went missing on your computer.
Here’s how you may download and replace the missing DLL file –
- First of all, download the d3drm.dll file by visiting official DLL sites.
- Right-click on the installed game’s icon, and hit – Open file location.
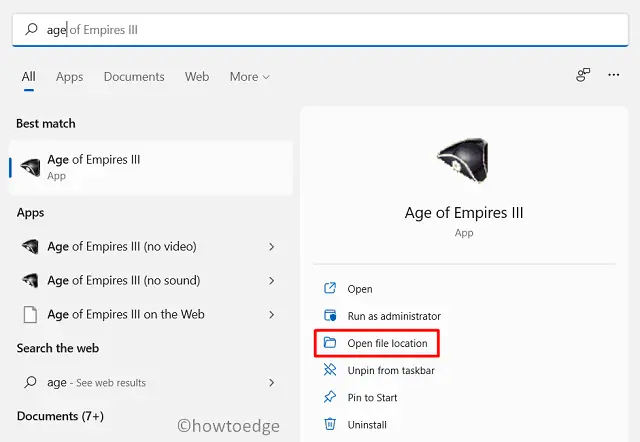
- Once you are there inside the game installation folder, paste the downloaded file here.
- Restart your PC so that the changes made become effective from the next login.
3] Re-register DLL Files
Many a time, simple re-registering of DLL files works like a charm. You may re-register such files with the help of the registry. Here’s how you may do so –
- Press Win + S.
- When the Search window opens up, type “CMD“.
- Right-click on the top result, and select the option – Run as administrator.
- The UAC prompt will appear next, hit Yes to authorize opening Command Prompt.
- On the elevated console, copy/paste the below code, and hit Enter –
32-bit based PC
%windir%\System32\regsvr32.exe /u D3drm.dll
64-bit based PC
%windir%\SysWoW64\regsvr32.exe /u D3drm.dll
- Executing this command will delete the d3drm.dll file’s damaged registry. However, this will not delete the file that you have downloaded and installed on your computer.
4] Scan for Malware using Windows Security
Errors like this may also appear when your device gets infected with viruses, trojans, or some other malware. Windows Security is an in-built tool by Microsoft that you may run to find and fix issues like this. Here’s how you may run a full scan using Windows Defender.
5] Run SFC Scan
If you hadn’t run an SFC scan for a long time, the system files must have become corrupted. As a result, you are getting this error. To solve it then, you should run System File Checker to find and fix missing or damaged files. Here’s how you may perform this task –
- Open CMD having admin rights.
- When it launches, type the following, and press Enter –
sfc /scannow

- Let this utility program find and repair any issue on your device.
- Usually, the whole scanning/repairing takes 10 minutes, it may increase if you have a large database.
- Once this is over, restart your PC.
6] Run DISM Scan
DISM, very similar to SFC, also provides a way to find and fix any corruption inside the Windows Image. Here’s how you may perform this scan –
- Press “Windows key + R” to open the Run dialog.
- Type “CMD”, and press Ctrl + Shift + Enter keys altogether.
- Doing so will launch Command Prompt having administrative privileges.
- When it does start, type the following, and press Enter –
DISM /Online /Cleanup-Image /RestoreHealth

- Let this code run until it completes 100%.
- After this completes the above mark, close all running Windows or tabs, and reboot your PC.
7] Update Graphics Card driver
If you hadn’t updated the graphics card driver for a long time, this may also cause the missing d3drm.dll issue on your PC. To solve it, go and update the related drivers, and see if it fixes the issue that you are struggling with.
Here’s how you may update the graphics card driver –
- Press Win + X, and choose – Device Manager.
- On the upcoming window, click “>” to expand Display adapters.
- Right-click over the available driver, and hit the option – update driver.

- When asked, hit – “Search automatically for device drivers”.
- Let the system connect to Microsoft’s servers and fetch any pending graphics card driver updates.
- Don’t forget to restart your PC. Doing this makes sure that the changes made come into effect.
8] Use Restore Points
If you have created a restore point on your computer, it’s time to use that. Go and restore your PC to the state where everything was running normally. This whole process takes 1-2 hours depending upon how fast data can be read on your device.
Note: In case you don’t have created any restore points in the past, better clean install Windows 11/10 on your device.
I hope this article serves the purpose for which you were looking answers.



