DISM is an inbuilt tool of Windows 10 that can update and repair any corrupt files, images, etc. Windows users often run this command before using sfc/scannow so as to inquire about Disk health. However, in a few scenarios, this may even fail due to system inconsistencies or Update error. Today, we explain 2 different ways to address fix DISM Error 0x800f081f and its types on Windows 10 PC.
The DISM Error 0x800f081f or 1910, 1726, 1393, 112, 87, 50, 11, 3, 2 usually occur when you perform DISM/ restorehealth command. Here, in this guide, we troubleshoot this bug using Refresh and Resume any pending task then clear Microsoft Store components.
The failed error message appears like this-
“If the accompanying message is – The restore health option is not recognized in this context, or An error occurred while processing the command, it could indicate that the DISM command you uses is not supported by the operating system version.
If the accompanying message is – The add-package option is unknown, it could indicate that the option you use is not supported by the operating system version.”
Ways to solve DISM Errors 1910, 1726, 1393, 112, 87, 50, 11, 3, 2, or 0x800f081f
Here we explain different ways to resolve DISM Error 0x800f081f and similar bugs that bear numbers like 1910, 1726, 1393, 112, 87, 50, 11, 3, and 2-
Open the PC in safe mode
If you are struggling with this trouble, the first thing you should do is to enter safe mode on your PC. The steps are quite easy to perform-
- Jointly press “Win and I” hotkey to launch the Settings app.
- Next, go to the Update & Security thereafter Recovery on the left column.
- Switch to the right side and tap the Restart now button under the Advanced Startup section.
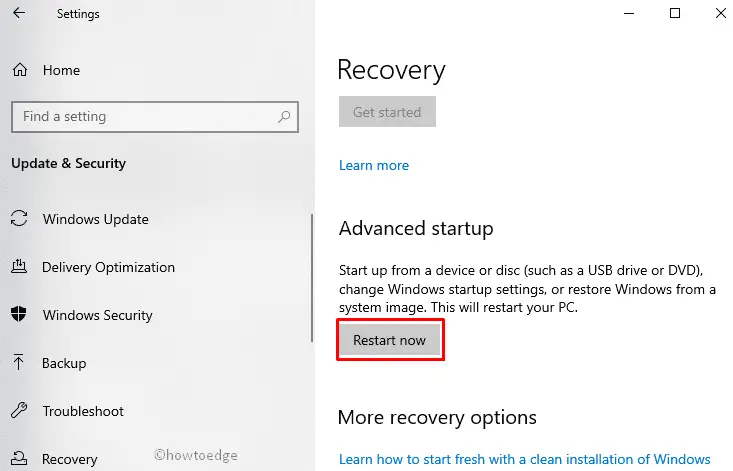
- After the BIOS mode appears, select Troubleshoot using Choose an Options menu.
- Further, click Advanced option on the succeeding page to reach out to the Startup settings window.
- Go ahead and click Restart button then tap any function keys like F4 or F5. These keys stand for “Enable Safe Mode” and “Enable Safe Mode with Networking”.

Once you enter the safe mode on your PC, try these workarounds sequentially-
Clean Microsoft Store Using DISM Command
After launching the Windows in safe mode, clear the cache stored on the Microsoft Store. Here are the steps to perform-
Note: Make sure to go offline before executing any of the command lines discussed below-
- Press Win and R together to launch Run dialog.
- Type cmd in the void area and hold Ctrl+Shift keys followed by “Enter” to start Command Prompt as admin.
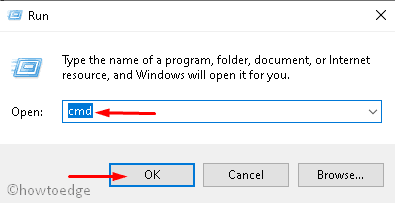
- In case, UAC prompts, tap Yes to go ahead.
- On elevated command Prompt, copy/ paste each command and hit Enter key at the end.
dism.exe /image:C: /cleanup-image /revertpendingactions
The above code will resume all the pending tasks (associated with Windows Update) available on your system.
- After running the above command successfully, you should clean up the components on Microsoft Store. Run this command to refresh the DISM tool. This helps retaining its proper functions.
dism.exe /online /Cleanup-Image /StartComponentCleanup

- Next, Restart your computer and re-open the Command Prompt. Now check if you can run the below codes without receiving any error message.
dism.exe /online /Cleanup-Image /RestoreHealth
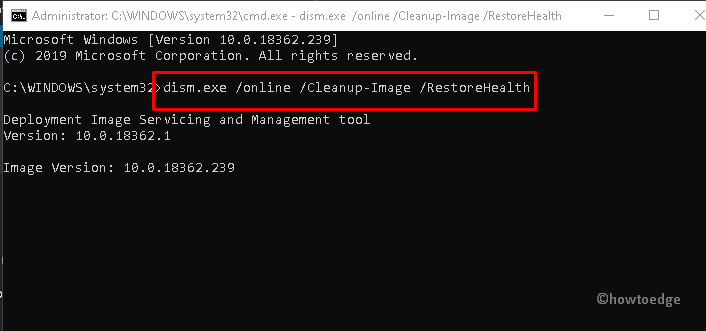
Hope this time you can do it without experiencing DISM Error 2, 3, 11, 50, 87, 112, 1393, 1726, 1910 or 0x800f081f.
Run System File Checker command
If the error doesn’t get addressed, try running sfc/scannow command. Doing this may resolve the DISM Error 0x800f081f bearing 1910, 1726, 1393, 112, 87, 50, 11, 3, or 2. Here’s how to proceed-
- Hit Start Menu and type Command Prompt in the search field.
- Make a right-click on the well-matching option and choose Run as Administrator option.
- If the UAC prompt appears, press Yes to proceed.
- Type sfc/scannow near the blinking cursor and hit Enter key.

- This task will take approx 10 minutes to complete, so wait accordingly.
Once this utility scans and repairs the missing or corrupt files, Restart your system.
Note: Before making any abrupt changes, you must create a System Restore Point of your Windows. This will work as a backup option in case something goes wrong.



