Did you encounter an error 0x80070103 while installing an available update on your Windows 11 or 10 PC? Though it seems to be occurring while installing pending Windows updates, it primarily occurs because of some incompatible drivers running on your PC. The device driver could be of anything including graphics, Audio & Video, etc.
Upon receiving this error code, you will also see an error message that states the following –
There were some problems installing updates, but we’ll try again later. If you keep seeing this and want to search the web or contact support for information, this may help – (0x80070103).
This post states the reasons why this error occurs in the first place including five solutions that might help to overcome this issue on Windows 11/10.

What is Install Error 0x80070103? What causes it?
An error 0x80070103 is basically an update-related issue and it appears when installing a driver already installed on your device. If you encounter this error code when installing updates, you might be forcing your device to install a driver that already exists on your computer and hence the error code.
Apart from this, this issue might also occur when two or more applications are trying to open the same device driver, thus resulting in an error 0x80070103.
Ways to Fix Error 0x80070103 in Windows 11/10
To solve this error code while installing the latest updates on Windows 11 or 10 PC, go through the below fixes one by one and see if they help to resolve this issue –
1] Troubleshoot Windows Update
Before troubleshooting Windows Update, make sure to disable your third-party antivirus program (if you do have any). This is necessary as several security apps are known to interfere with the system files and folders and make them corrupted. So, disable any security application and then follow these steps –
- Press Win + I to launch Settings.
- Navigate to the path below –
System > Troubleshoot > Other troubleshooters
- Under “Most frequent”, you may find Windows Update. Well, click the Run button available on it.

- Now, follow the on-screen instructions and let this tool identify and resolve the inconsistency involved.
- If it does provide an option – “Apply this fix”, click on it.
|
Note: In case you are getting this bug on Windows 10 PC, navigate to the below path – Settings > Update & Security > Troubleshoot > Additional troubleshooters
The remaining steps are identical to that of Windows 11 PC. |
Even in cases where it doesn’t fix this error code, this tool will suggest ways that can help overcome this trouble.
2] Check for Optional updates and install them
Microsoft used to provide driver and firmware updates through Device Manager. These days, when you search for any driver update via Device Manager, you will always get the message – “The best drivers for your device are already installed“. This happens because Microsoft has started providing driver updates under optional updates.
If you happen to know about this now, we suggest visiting the below path and checking if there are any pending optional updates for your device.
Settings > Windows Update > Advanced options > Additional options
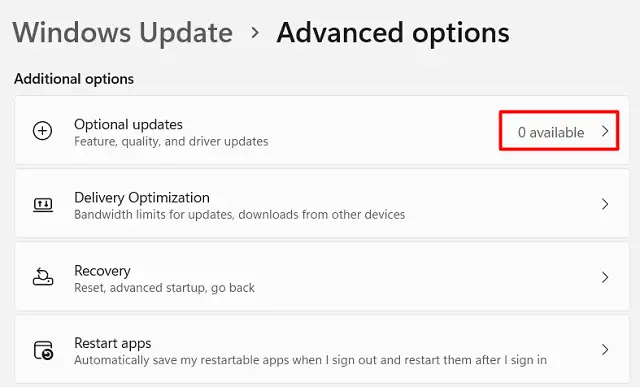
Under Additional Options, you will find the optional updates option with the list of updates still pending for your device. If you do see some numbers appearing beside optional updates, expand it, tick all the checkboxes, and hit “Download & Install.”
However, if you didn’t find any pending updates for your system, you better reset the update components by following the below section.
3] Reset Windows Update Components
If the above method fails to solve the error code 0x80070103, this must be because of Windows Cache folders. Every time you install a new update, Microsoft keeps some update-related files inside SoftwareDistribution and catroot2 folders. It is required of users to timely purge these two folders so that the old files don’t interact with the new ones.
If you haven’t cleared the contents inside both of these folders, you must do so. Before you proceed ahead, make sure to stop all update-related services first. You may find both of these cache folders at the following locations –
- SoftwareDistribution: C:\Windows
- Catroot2: C:\Windows\System32

Note: Clearing Windows cache folder contents while keeping all update services running may cause some serious issues on your PC. Here’s a guide on how to reset Windows update components successfully.
4] Download and Install the update after entering Clean Boot
Many a time, installing some third-party applications and their interactions with the system apps may also prevent Windows Update from happening smoothly. If you do remember installing any application or game recently, make sure to uninstall that from your system, especially an antivirus.
After you uninstall the faulty apps, run System File Checker and DISM scans to automatically find and repair corrupt system files and folders. To do this, open the Command prompt as administrator first, and run these codes on it –
sfc /scannow
DISM /Online /Cleanup-Image /RestoreHealth

Note: Both these codes take 10-15 minutes to find and repair file corruption inside your PC. Make sure you wait for each command to reach 100%, and once it is achieved, run the next repair tool.
In case the error still persists, you may consider booting into the Clean boot, and manually installing the pending updates on your computer. Since there aren’t any third-party services or applications running in Safe Mode, your device will definitely update this time.
5] Manually install failing updates
If neither solutions resolve the error code 0x80070103, you should manually download and install pending updates on your computer. This can be done in two steps –
Step-1: Check for optional updates
- First of all, press Win + I and select Windows Update.
- Hit Check for updates and wait while the system is looking for any pending updates on your computer.
- In case you see an optional update link, you better click on that.
- When this expands, check all the boxes, and hit “Download and Install“.
- Wait while the system is installing the chosen updates on your computer.
Step-2: Download and install Standalone packages
Before you may install a pending update on your computer, you need to have access to a standalone package. Worry not, as you can easily find one by visiting Microsoft’s Update Catalog site. However, for this to happen, you need to know the KB number to initiate an update search. Here’s a guide on how to manually download and install pending updates on your computer.
I hope the manual method resolves the error 0x80070103 on your Windows 11/10 PC.



