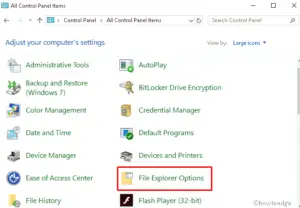The media creation tool is the most effective software to download the latest version of Windows 11/10 ISO image. This tool also lets you convert the ISO image into a bootable media. But, what if, you encounter an error code 0x8007043C-0x90018 while attempting to run this software?
Well, in this post, we discuss the reasons causing such an error code and seven working ways to have this problem sorted out on Windows PC. Without any further ado, let’s explore the underlying causes and the potential fixes in detail.

How to Fix Media Creation Tool error 0x8007043C – 0x90017
Ways to Fix Media Creation Tool error 0x8007043C-0x90018
To solve this error code 0x8007043C-0x90018 on Windows 11/10, go through the below suggestions, and try them one by one. I hope this error code resolves after applying the first solution itself. However, there are cases, where you need to go through all these workarounds.
1] Modify the Media Creation Tool permissions
The error code 0x8007043C-0x90018 mostly occurs when you haven’t provided the required permissions to the Media creation tool. In that case, this tool doesn’t run effectively and thus winds up on some error codes. One of the permissions requires running this tool as an administrator. So, allow this permission and check if this tool runs normally afterward. Here’s how to perform this task –
Running Media Creation Tool as administrator
- First of all, locate the media creation tool setup file.
- When found, right-click on it and select Run as administrator.
- The UAC window should appear next, hit Yes to authorize running this tool as an admin.
- Now, follow the on-screen instructions to complete downloading the latest version of Windows through it.
If this tool fails again on an error code 0x8007043C-0x90018, you better edit its properties. Here’s how –
- Right-click on the Media creation tool executable file and select Properties.
- Go to the General tab and hit Unblock checkbox.
- Click Apply and then OK to confirm the recent changes and restart your computer.
From the subsequent login, you must be able to run this Media tool without getting into an error code.
How to download Windows 11 2022 using Media Creation Tool
What other reasons force the Media Creation tool to not run?
Apart from the permissions issue, the Media creation tool may also fail to run when your system meets one or a combination of the following issues –
- There are some pending updates for your Windows version
- You are using some third-party antivirus program
- The AllowOSUpgrade entry is set as disabled inside the registry
- Windows update services are disabled or not running in the background
- There is a shortage of free disk space on your computer
Now that you know what may cause the Media creation tool to fail on the same error code 0x8007043C-0x90018, let’s look into the solutions that might address this error on Windows.
2] Check for pending updates and install them
For any software to run efficiently on Windows, your device must remain up-to-date. This applies to the Media creation tool as well. If you have disabled monthly updates from happening automatically, or you have not installed any update recently on your computer, make sure to update your Windows first.
To do so, go to Settings > Windows Update, and hit Check for updates. The system will check for pending updates and download/install the same. After successfully updating your Windows OS, check if you can run the Media Creation Tool now.
3] Disable Third-party Antivirus & Run SFC
Third-party antivirus programs often interact with the system files and corrupt them. If you are using such an external security app, you should first uninstall or at least disable it from running on your PC.
After you disable the antivirus program, check if you can update Windows using the Media creation tool now. If the error 0x8007043C – 0x90018 occurs again, this must be because there are corrupt system files on your computer. Well, run System File Checker and have the missing/damaged system files repaired. Follow the below instructions to run SFC on Windows –
- Press Windows + R to launch the Run command.
- Type “CMD” without quotes on it, and hit OK.
- The UAC window might prompt next, hit Yes to authorize opening Command Prompt.
- On the elevated console, type the following, and press Enter.
sfc /scannow
- This tool will now diagnose the system files for possible corruption and repair them (if it finds any). This whole scanning/repairing process might take 10-15 minutes, so wait patiently.
- After this tool completes 100%, you may close CMD, and restart your PC.
Restart your PC and check if you can run the Media Creation tool without getting the same error code.
4] Create and tweak the AllowOSUpgrade Registry key
There’s an entry inside the registry which controls OS upgrades on your system. When this entry is set as enabled, your device receives an error 0x8007043C-0x90018 while updating Windows using the media creation tool. Modify this key entry by following the below steps and check whether this issue resolves afterward –
- Press Win + R to launch the Run dialog box.
- Type Regedit and hit OK. Click Yes on the UAC window to authorize opening the registry.
- Inside the registry, navigate to the below path –
HKEY_LOCAL_MACHINE\SOFTWARE\Microsoft\Windows\CurrentVersion\WindowsUpdate\OSUpgrade
- Head over to the right pane and double-click on the AllowOSUpgrade entry.
Note: If you didn’t find such a DWORD entry, right-click anywhere on the right pane and select New > DWORD (32-bit) Value. Make sure to rename this REG_DWORD to AllowOSUpgrade.
- Change its value data field to “1”, and hit OK.

- Close the registry window and restart your PC.
Sign back into your device again and check if you can update Windows using the Media creation tool.
5] Enable all Windows Update Services
The media creation tool might also fail to install new updates when the required services are either disabled or are not running in the background. To overcome this error 0x8007043C-0x90018, you should check all the update-related services and re-enable them (in case you find them disabled).
Here’s what you need to check and make sure that they are running on your Windows PC –
- Press Win + S, and type Services in the text field.
- Click on the top result i.e. Services and when it launches, search for the following services on it –
-
Background Intelligent Transfer Service (BITS)Cryptographic ServicesIKE and AuthIP IPsec Keying ModulesNet.Tcp Port Sharing ServiceNetBIOS HelperTCP/IP NetBIOS HelperServerWorkstationWindows Update
- Each one of these services should be running on your Windows PC. If you find any one of these disabled, right-click on that particular service, and hit Start.

After you ensure each one of the above services is running on your computer, close the Services window, and check if you can update Windows using the bootable media.
6] Purge unnecessarily stored cache and temporary files in Windows
To install Windows or new feature updates on it, your device must have at least 8-10 GB of free storage space. If not, the media creation tool may fail on different error codes including error 0x8007043C-0x90018. Locate and purge the unnecessarily stored cache and temporary files from your system, and this error resolves afterward.
Here’s how to perform this task –
- Press Win + I to launch Settings.
- Go to System > Storage, and click to view Temporary files.
- Tick all the checkboxes against Delivery Optimization files, Microsoft Defender Antivirus, Thumbnails, and others, and hit Remove files.

- Wait for the selected files to remove automatically and when this is over, restart your computer.
By doing so, you will get a good amount of free storage space to run the Media Creation Tool. For additional cleaning of disk spaces, use Disk Cleanup.
Delete and Redownload the Media Creation Tool
After you have allotted more disk space on Windows, make sure to delete the previous Media Creation setup file, and download a fresh setup file from Microsoft. You may now proceed with Windows installation and check if the error 0x8007043C – 0x90018 resolves this way.
7] Clean Install Windows
If none of the above fixes work to resolve the error code 0x8007043C – 0x90018 on your PC, you are left with only one option and that is fresh installing Windows. For this, you need bootable media which you can create using Rufus. If you don’t have an ISO image, download the same by visiting the official site.
- Here’s a guide on how to download Windows 11/10 ISO Image
- Download Windows ISO using Rufus and make that bootable
How to make an ISO image bootable using Rufus?
Nowadays, Rufus allows downloading new Windows versions right from its interface. For this, you need to download the latest version of Rufus and install it on your computer. When you click the first time on its icon, you will see a pop-up window stating whether you would like to search for pending updates. Well, click the Yes button if you don’t have the ISO image.

In case you do have the ISO file, click No and proceed ahead with making the Windows ISO bootable. On the Rufus interface, you have options like enabling TPM 2.0 as well as Secure boot which are the prime conditions for Windows 11.
How do I repair Windows using the bootable media?
Many a time, Windows 11/10 corrupts and thus prevents new updates from installing. If that’s the case, you have two options to choose from. You may either perform a clean installation of Windows using the bootable media or use the same to repair your Windows copy.
To repair Windows, insert the bootable media in one of your device’s ports, and restart your PC. When your Windows PC is reloading, press the boot key (Esc, f6, f12) to enter the Setup screen. Click Repair your computer and your PC boots into the Windows recovery environment. Go to Advanced options > Troubleshoot and Advanced options.
You will see several options displayed on the WinRe screen. Select Automatic Repair and wait for the system to repair whatever is wrong with your PC. Your device might restart several times to fix the underlying causes. Keep your device plugged into a power source till the repair job is going on.