Several users reported receiving an error 0X800706F9 when they were trying to open a file on their Windows PCs. Since you are here, you must have encountered this issue as well. Worry not, as this issue is quite fixable and you may do so by following a series of five solutions.
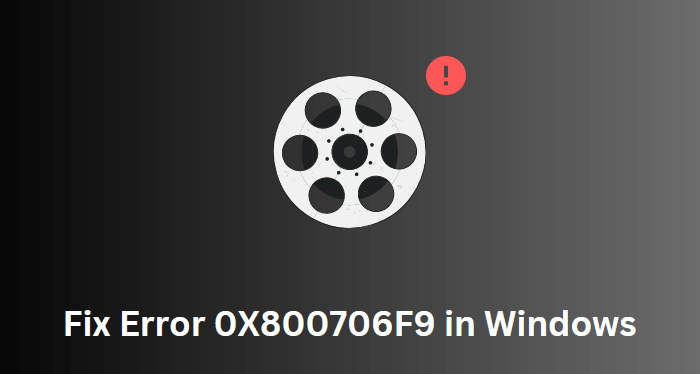
How to Disable Ads in Windows 11 File Explorer
What causes Disk Media to fail on an error 0X800706F9?
This error mostly occurs when your device meets one or a combination of the following issues on your computer –
- Due to the presence of some third-party antivirus program
- The file itself has corrupted and hence the error 0X800706F9
- Your hard disk has bad sectors on it, or it has become corrupt due to some other reasons
Whatever the issue is in your case, you certainly can fix this error code by following the below set of workarounds on your computer. Try the solutions enlisted below and let’s know what exactly works in your case.
Ways to Fix Error 0X800706F9 in Windows
If you are encountering an error 0X800706F9 while attempting to start a Word or an Excel file, here’s a guide on how to find and resolve the underlying causes behind this error code. Though you may apply these fixes in any order, we suggest following the same order as they were put in.
- Uninstall Third-party Antivirus
- Save Corrupt File as Rich Text
- Recover the Word File
- Recover the Excel File
- Perform a CHKDSK Scan
1] Uninstall Third-party Antivirus
Third-party antivirus programs are well known to interact with files and folders in Windows and make them corrupt. If you are using such an application, especially the free ones, you should uninstall or at least disable that antivirus from your system.
However, if you are using Windows Security on your PC, and yet this error is appearing, you should try upgrading the Windows Defender to its latest Build version.
Note: Windows 10 users have a special built-in tool to take care of corrupt files. This tool goes by the name “Hardware and Devices” troubleshooter which you may locate at Settings (Win + I) > Update & Security > Troubleshoot > Additional troubleshooters.
How to Use Disk Cleanup Tool in Windows 10
2] Save Corrupt File as Rich Text
As stated above, an error 0X800706F9 mostly occurred when you are trying to open a corrupt file. If this is either a Word file or an Excel file, you may resolve the issue by simply changing its file format to Rich Text. Here’s how to change a file to Rich Text in Windows –
- First of all, navigate to the folder where you have the corrupt file stored.
- Double-click on this file to open it. Go to File and then select Save as.
- Browse to a location where you would like to save this file.
- Use the Save as type drop-down menu and change it to Rich Text Format.
- Click Save and that particular file is saved to a rich text file format.
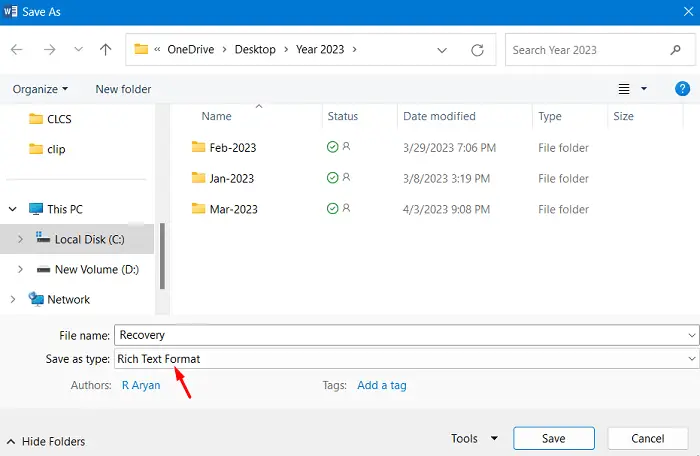
- Close all running windows on your PC and then restart your computer.
Sign back into your device again and check if you can open that particular file without encountering any issues again.
Note: We have also included different ways to repair a Word or an Excel file in Windows. Attempt them if this method fails to resolve the error code 0X800706F9 on your PC.
How to Change Monitor Refresh Rate in Windows 11
3] Recover the Word File
If this error code 0X800706F9 is appearing when you are trying to open a Word file, the file must have been corrupted. To recover such files, you may either change to Rich Text (as explained above) or use the following steps –
- Open Microsoft Word and click “Open Other Documents“.
- Go to Open and select the Browse option.
- Browse to the location where you have the corrupt file stored and select the same.
- After you have selected the corrupt Word file, use the drop-down next to All files and change it to “Recover Text from any file“.
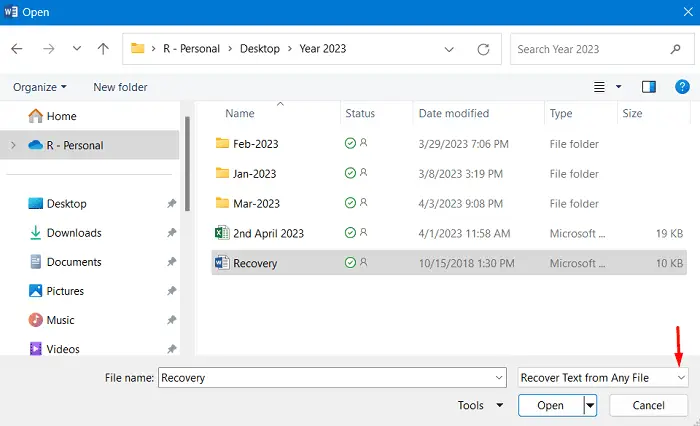
- Click the Open button to open that Word file in recovery mode. You may now save this file to a different location on your computer.
While saving the Word file, make sure to provide a different name to it. Restart your PC and when it does reboot, check if you can open that file without getting into the same error code 0X800706F9 again.
4] Recover the Excel File
If you are facing trouble accessing an Excel file, you should repair the file using the Excel app and check if you can open that file later on. Here’s what you need to do –
- Launch Microsoft Excel and click “Open other Workbooks“.
- Go to Open and select Browse.
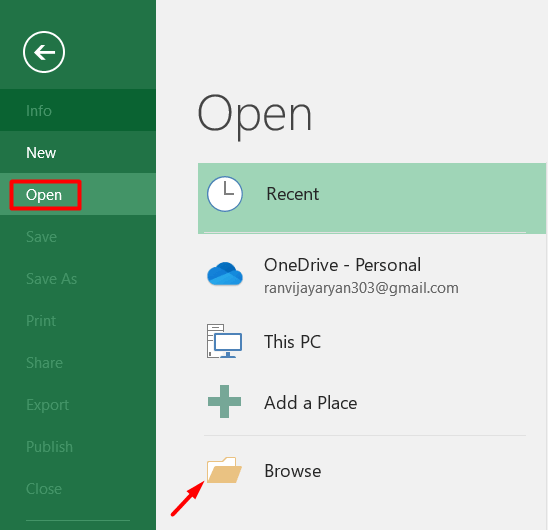
- Browse to the location where you have the corrupt Excel file.
- Select that particular folder and then use the drop-down next to Open and select Open and Repair.

- A pop-up window will appear next, click Repair.

- Wait for the repair process to finish and once completed, you may open that particular file.
Note: If repairing an Excel file doesn’t help, you may re-follow the above steps and use Extract Data instead of the Repair option. Microsoft Excel will provide you with two options to choose from.
One is Convert to values while the other one is Recover formulas. Choose whichever option seems executable and profitable to you.

Wait for the file to be extracted and once it is over, you may open the file, and check if you can access the data which were available on it.
5] Perform a CHKDSK Scan
If none of the above fixes help to recover the files, this must have been because of two different reasons and they are –
- You are trying to recover a corrupted file
- Or, your hard disk itself has been corrupted
Open Command Prompt as administrator first and then execute the following command on it –
sfc /scannow

Wait for the System File Checker utility program to find and resolve missing as well as corrupt system files and folders. This whole scanning/repairing process will take 10-15 minutes, so wait patiently.
After the SFC scan is over, restart your PC and check if the error code 0X800706F9 is fixed. If not, you better run the CHKDSK command on an elevated console. For this, you may use the following steps –
- Press Windows + X, and select Terminal (Admin).
- When the UAC window prompts, hit Yes to authorize accessing the terminal.
- This will default land into Windows PowerShell having administrative privileges.
- Type the following command over it and press the Enter key –
chkdsk C:\

Note: In case the root drive varies on your computer, you better use that drive’s letter.
- Since the root drive is already in use, this command will not start running immediately afterward. Instead of this, there will be a prompt asking if you want to run this command after your system restarts.
- Type “Y“, press Enter, and restart your computer.
The disk check-up will soon start and you will get a report as soon as this scan finishes. This tool must have repaired the bad sectors on your hard drive so that you may open your files without getting into an error 0X800706F9. However, if the scan results in issues beyond repair, you should go for a new hard disk (preferably an SSD drive).



