The error code 0x80010105 can occur because of two separate reasons on your computer. The first one out of them is due to corrupted system files, disabled update services, and appears only when you are trying to update Windows 11 or 10 OS. In addition to this, stopped print spooler service, or some minor issues in Printers may trigger a printer error code 0x80010105 while printing docs.
Let’s check both these problems out separately and precisely –
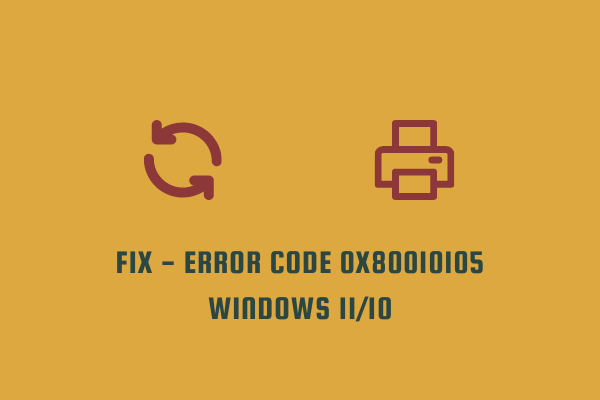
Fix – Windows Update Error Code 0x80010105
If you are getting this error code while updating existing Windows OS Build, try out these fixes –
1] Run Windows Update Troubleshooter
Whenever you encounter problems updating Windows, running the update troubleshooter is the first thing you should do. This is basically an in-built tool programmed to find and repair issues that are blocking an update from occurring on your PC. To do so, use these steps –
- Press Win + I, and navigate to the following –
System > Troubleshoot > Other troubleshooters
- Under “Most frequent”, you may find a section titled “Windows Update”. Well, click on the Run button available on its right end.

- Now, follow the on-screen instructions to fix the error code 0x80010105.
Even in cases, where this tool doesn’t repair or resolve this issue, this will tell you ways by which you can overcome this problem.
2] Manually install Windows updates
If Windows updates are still failing on an error code 0x80010105, you must manually download the latest cumulative update via Update Catalog. Once you have the required update file (standalone package), double-click on it to begin its installation.
Here’s a detailed guide on how to manually download and install Windows 11 updates. For Windows 10 PC, follow this tutorial instead.
3] Reset Update Components
In rare cases, the error 0x80010105 may still persist. If it does, the problem must be because of corrupted Windows cache folders. One may easily purge both these folders by running a few codes on the Terminal. However, before you do so, make sure to stop the essential update services.
If you do proceed with clearing Windows cache folders without stopping a few Windows update services, you might end up performing a clean installation of Windows OS. Here’s a list of commands that you should run on your PC. The below commands consist of disabling update services, renaming cache folders, and then re-enabling the services that you stopped before.
Here’s how to reset update components on Windows 11/10 –
net stop bits
net stop wuauserv
net stop appidsvc
net stop cryptsvc

rmdir %systemroot%\SoftwareDistribution /S /Q
rmdir %systemroot%\system32\catroot2 /S /Q
net start bits
net start wuauserv
net start appidsvc
net start cryptsvc

Note: Renaming Windows cache folders will get rid of the original folders and hence new folders will be created in their places. You may restart your PC next. After the system reboots, you may delete the renamed folders. One may locate these folders at the below location –
SoftwareDistribution – C:\Windows
Catrrot2 – C:\Windows\System32
Fix Printer Error Code 0x80010105
Several users reported receiving this error code when they were trying to take printouts. If you are one such user and are wondering how to fix this error code, try this solution –
1] Restart Print Spooler Service
Before you try any solutions, make sure to check if the print spooler service is up and running on your PC. This is basically an important service that must be running to avoid any print errors. Here’s how you may check and restart this service –
Solved: How to Fix Print Spooler Service issues on Windows 10
- Right-click on the Windows icon and select Run.
- Type “
services.msc” and press Enter. - Inside the Services, scroll down and right-click on the service – Print Spooler Services. Select Properties on the appeared context menu.

- Make sure the Startup type is on Automatic mode.
- If Service Status is showing stopped, you need to click on the Start. Similarly, if the Service Status is displaying running, you need to stop it first and then start again.

- Lastly, hit OK to save the above configuration.
- Now it’s done, Restart your PC and check whether the error 0x80010105 is resolved or is still occurring.
2] Run Printer Troubleshooter
If you have already checked for the print spooler service and the error is still there, you may troubleshoot the Printers using the steps outlined below –
- Press Win + I to open the Settings app.
- Go to System > Troubleshoot on the left pane.
- When this expands, click Other troubleshooters.
- Locate the “Printer” section and hit the Run button available right beside it.

- When the troubleshooter starts, check the option – “Printer not working”.
- Follow the on-screen instructions to complete the remaining process.
If you are getting this error code on Windows 10, the above procedure remains the same. However, the path to start this troubleshooter changes. To find and start troubleshooting the printer, you need to go to the below location –
Settings > Update & Security > Troubleshoot > Additional troubleshooters

Restart your PC next and see if the error 0x80010105 gets resolved or not. I hope the problem resolves by now.



