Several users reported encountering an error code 0x8031004a when they were trying to upgrade their PCs to Windows 11, version 22H2. If you are one such user and don’t know how to overcome this issue, this post is intended for users like you.
In this guide, we have discussed what possibly could trigger an error code 0x8031004a while updating Windows along with six fixes that would work. If you are facing this error code with BitLocker enabled, turn this feature Off first, and check if you can update windows normally.

When does Windows 11 Install fail on Error code 0x8031004a?
This error normally occurs when your device meets one or a combination of the following issues –
- Your device doesn’t meet the minimum system requirements set out to install Windows 11, version 22h2.
- Lack of sufficient disk storage spaces: Run the Disk Cleanup tool to overcome this issue.
- Missing/Damaged System Files or Folders: Try SFC/DISM.
- Corrupted Windows Update components: Reset update components.
How to Solve Error Code 0x8031004a on Windows 11
To solve this error code 0x8031004a on Windows 11, attempt the below fixes one after another. Though you may apply these fixes in any order, we suggest proceeding in the same order as outlined below.
- Check Minimum System Requirements
- Purge Stored cache and temporary files
- Troubleshoot Windows Update
- Run SFC/DISM Scans
- Reset Windows Update Components
- Manually install Windows 11 version 22H2 Enablement Package
1] Check Minimum System Requirements
Windows 11, version 22h2 is the latest version by Microsoft and requires your device to meet some minimum system requirements. Go and check if your device meets these prerequisites or not.
- RAM: At least 8 GB, 16 GB (Recommended).
- Disk Storage: 64 GB of free storage space, SSD (Recommended).
- Processor: 1GHz or faster CPU or System on a Chip (SoC) with two or more cores.
- System firmware: UEFI, Secure Boot capable.
- TPM: Trusted Platform Module (TPM) version 2.0.
- Graphics: Compatible with DirectX 12 or later with WDDM 2.0 driver.
- System Architecture: Your device must be either x64 or ARM64. Windows 11 doesn’t support 32-bit-based PCs.
If you are encountering this 0x8031004a error despite your device meeting the above conditions, consider checking your HDD using CHKDSK.
2] Purge Stored cache and temporary files
Several users reported fixing this error code when they created enough disk storage space to install the latest version of Windows 11. Disk Cleanup tool is the best way to purge the application’s leftover files, residual apps, temp folders, and other files.
Alternatively, you may also navigate to the below path, and clear the temporary files.
Settings > System > Storage > Temporary files

Check all the boxes containing unnecessary files and folders, and hit Remove files. There will be now ample disk storage to install pending updates on your computer.
3] Troubleshoot Windows Update
The most effective way to resolve an update error is by using the built-in troubleshooter. This tool not only checks for possible causes but also suggests ways applying which you may overcome this update issue. Here’s what you need to do next –
- Press Win + I to launch Settings.
- Go to System > Troubleshoot, and click on Other troubleshooters.
- When this expands, locate Windows Update under Most frequent, and hit the Run button.

- The troubleshooter will launch next and start looking for the trouble preventing Windows 11 installation.
- If this finds any issue within your system, it will automatically resolve that problem.
In case it can’t solve the underlying causes on its own, this will suggest ways applying which you can overcome this error code 0x8031004a.
4] Run SFC/DISM Scans
Running external security apps often corrupts internal files and folders on your PC. Uninstall or at least disable such apps on your computer and then perform SFC and DISM scans. These two scans will look out for corruption in system files, folders, and “System Image” and resolve them. Here’s how to perform this task –
- Assuming you have already disabled the third-party antivirus program, launch CMD having admin rights.
- To do so, press Win + R, type CMD, and press Ctrl + Shift + Enter keys together.
- The UAC window will appear next, hit Yes to authorize opening the Command prompt as administrator.
- Copy/paste the below command on the elevated console and press Enter –
sfc /scannow
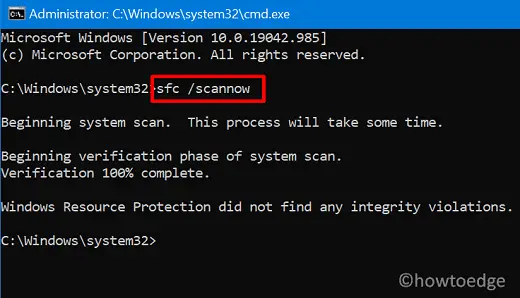
- Wait for this command tool to automatically detect and repair missing or damaged system files.
- After this scan reaches 100%, execute the DISM command next.
DISM /online /cleanup-image /restorehealth

- Wait again for this tool to find and resolve any corruption within the system image.
- After the scanning and repairing process reaches 100%, close CMD, and restart your PC.
Sign back into your device again and check if the error code 0x8031004a resolves this way.
5] Reset Windows Update Components
Windows Cache folders contain information related to all updates that ever occurred on your computer in the past. The two such folders are SoftwareDistribution and Catroot2. These folders when corrupted may prevent Windows 11 Install to fail on some error codes. Purge these folders and you will be able to install pending updates on your PC.
Before you proceed ahead and wipe the contents inside Windows Cache folders, make sure to disable the important Windows Update-related services. In case you purge these folders without disabling update services first, your device might get into some serious trouble. Here’s how to reset update components on Windows 11 using Command Prompt.
- Press Win + X, and choose Terminal (Admin).
- The UAC window will prompt next, hit Yes to authorize opening the terminal.
- On the terminal, use the “Ctrl + Shift + 2” hotkey to bring CMD on it.
- Execute the below commands on it one after another. Make sure to press the Enter key after each command.
net stop bits
net stop cryptSvc
net stop wuauserv
net stop msiserver
ren C:\Windows\SoftwareDistribution SoftwareDistribution.old
ren C:\Windows\System32\catroot2 catroot2.old
net start bits
net start cryptSvc
net start wuauserv
net start msiserver
- The codes starting with “ren” will rename both SoftwareDistribution and Catroot2 folders to their names along with an “
.old” extension. - Restart your PC and new cache folders will automatically generate inside your Windows copy.
Go to Settings > Windows Update, and hit Check for updates. The system will check for pending updates on your PC and if available, this will download and install them automatically.
6] Manually install Windows 11 version 22H2 Enablement Package
When none of the above fixes work to resolve the error code 0x8031004a, consider manually upgrading to the latest version on your Windows PC.
Microsoft released the enablement package “KB5017389” of Windows 11, version 22h2 on 28th September 2022. Since you are getting an error code 0x8031004a while upgrading to this version of Windows 11, you may manually download the standalone package from this date and install it on your computer.
After you download and install this enablement package, make sure to update your device to the latest OS Build update. Here’s a complete guide on how to download and install recent cumulative updates on your computer.
Read Also: If you are facing trouble downloading/installing the enablement package, clean install Windows 11, version 22h2 on your computer.
I hope the error 0x8031004a resolves after you manually upgrade your Windows 11 PC to its latest version. Let’s know in the comment section if you face difficulty following any section on this post.
How do I turn off BitLocker on Windows 11?
Previously, this error code 0x8031004a occurs when BitLocker is enabled on your device. If you have turned On this feature on your computer, turn this off first, and check if you can update Windows normally. Here’s how to turn off BitLocker on Windows 11 –
- Press Win + E to launch Explorer, and go to This PC.
- Right-click on the root drive, and select Turn Off BitLocker.
- Use the encryption key to disable this feature on your device.
- Follow the on-screen instructions to complete the remaining steps.
After you are done with disabling BitLocker, go to Settings > Windows Update, and hit Check for updates.



