Today, in this guide, we discuss the probable reasons behind the External Drive 0x800703EE Error along with possible workarounds to this. This error arises primarily when you try to copy/move files to external storage. Often this error message is accompanied by the following text description – The volume for a file has been externally altered so that the opened file is no longer valid. Owing to this bug, you may not be able to perform the copying files process effectively.
The presence of 3rd party antivirus, missing core files, corrupt drivers, disabled Volume Shadow copy or Windows backup are some common reasons behind this anomaly. Reinstall the USB controller drivers, Perform system file checker, disable third-party anti-malware may address the underlying cause. If not, try enabling the volume shadow copy and Windows Backup services. Configuring filter drives inside Registry may also resolve this issue. Let’s explore the solutions in more detail-
How to resolve the error code 0x800703EE on Windows 10
Here, we depict different ways that can fix the error code 0x800703EE while copying data to an external drive-
1} Reinstall USB controller drivers
The External Drive 0x800703EE Error may pop if the USB controller drivers have gone obsolete or corrupt. If that’s the case, you better opt to update these drivers. Hers’s how to proceed-
- Perform a right-click on the Windows icon and select Device Manager from the list. Once found, tap the same to let begin its window.
- Scroll down to the Universal Serial Bus Controllers and expand the list.
- Further, right-click on each one of these options and choose the Uninstall device.

- Lastly, restart your PC and re-install the removed drivers one by one.
Performing the above steps alone may resolve the External Drive 0x800703EE error. If not, follow the next workaround.
2} Enable the Volume Shadow Copy & Windows Backup Services
If Volume Shadow copy or the Windows Backup services are disabled on your system, may result in this bug check. To fix the external drive 0x800703EE error, follow these simple steps-
- At first, type services in the search field. Once the well-matching result appears, tap the same to launch the Services Manager window.
- Next, press Ctrl+f to open the find box thereafter type Volume Shadow Copy service and hit the Enter key.
- Once found, do the right-click on it and choose Properties option.

- Next, ensure that the Startup type is set to Manual and Service as Started.
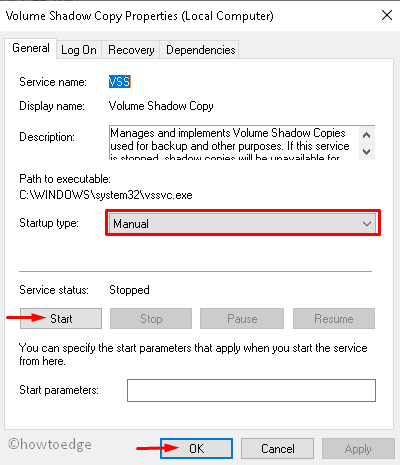
- Succeeding after click Apply and OK to save the changes.
- Repeat all the above steps for Windows Backup service as well.
Lastly, check if you have addressed the External Drive 0x800703EE Error on your PC or not.
3} Disable third-party anti-malware software
There is numerous free antivirus software that boasts to free-up HDD space and removes malware. However, what it does really is to clean the stored cache and nothing more. Using third party anti-malware apps may even slow down your PC’s efficiency. Hence, you should better disable such apps for the time being. You may use the Windows Defender to keep your PC clean and secure.
4} Perform sfc utility scan
If there are some core files missing on your system, this may result in the external drive 0x800703EE error on your PC. To resolve this trouble, it is better to execute the sfc/scannow command line using the console. Its prime function is to search for potential corrupt files and repair the same. Here is the complete guideline-
- At first, hit the Win icon and type cmd in the search bar.
- From the list of available options, right-click on the first result and choose Run as Administrator option.
- Once Command prompt launches, type “sfc/scannow” command line neat the winking cursor and press the Enter Key.
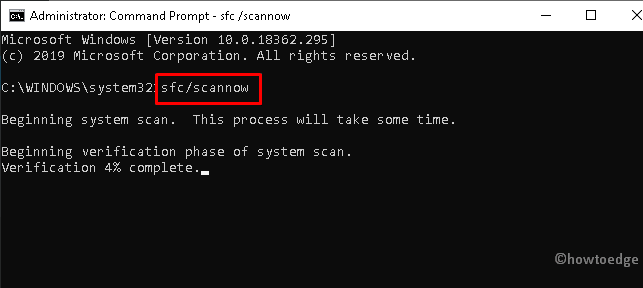
- This will take a few minutes to let finish the scanning and repairing process, so wait accordingly.
Once, the percentage reads 100%, it implies this task is over. Restart your PC so that changes made so far come into effect.
5} Delete Filter Drives via Registry
You may resolve the external drive error code 0x800703EE via Registry Editor as well. Here are the essential steps-
Note: This workaround will work only if you receive the following error message while copying files to the external storage-
The volume for a file has been externally altered so that the opened file is no longer valid
Before proceeding to the steps, make sure to create a system restore point as if anything went wrong, you won’t be able to restore Windows 10.
Step-1: Jointly press Win+R to invoke the Run dialog and type Regedit in the void then Enter Key.
Step-2: On the new window, navigate to the following address-
HKEY_LOCAL_MACHINE\SYSTEM\CurrentControlSet\Control\Class\
Step-3: Afterwards, select “4D36E965-E325-11CE-BFC1-08002BE10318” key from the left column.

Step-4: Next, switch to the right pane and check if there are values with name Upperfilters and Lowerfilters.
Step-5: If yes, do the right-click on each one and select Delete to remove them from your System.
At last, reboot your PC to save the changes made so far. That would be all.



