Recently, a few users complained of getting an error code 0xa3ea00ca when they were playing a game on their EA desktop apps. If you are one such user and are wondering what to do next, we suggest giving this article a try. In this post, we will discuss what may cause this bug in the first place along with four working ways to fix it on your Xbox console or Windows 11 PC.
What is Error Code 0xa3ea00ca?
This is basically a software installation/reinstallation issue and appears mainly when you are trying to install or reinstall a gaming application on your computer. Upon receiving this error code, you will get an error message as well that resembles the following –
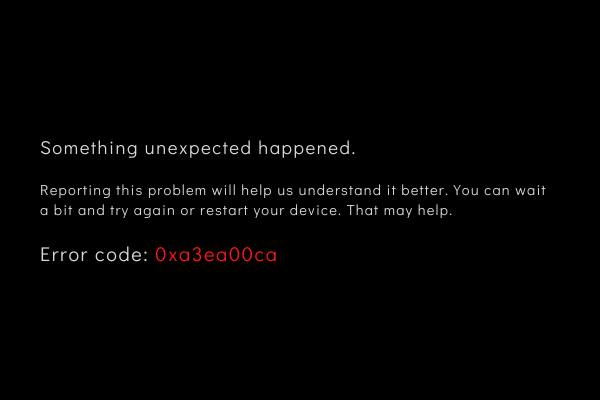
Fix – EA Play Games Error Code 0xa3ea00ca
If you are getting this error code while launching or playing a game on EA Desktop, try out these fixes and see if any resolve this issue.
- Check EA Play Games current status
- Reset Network connection
- Relink your EA play account
- Reinstall the problematic Game
Go and apply these solutions one by one and check if any resolves the issue that you are struggling with.
1] Check EA Play Games current status
Before applying any solution, make sure to check what’s the current server status of the game that you are willing to play. If this signal is green in color, this suggests no issue with the EA game servers. So, you may skip this solution and proceed to the next one.
Note: In case you are getting a red or yellow signal, the EA servers must be busy hence retry playing the EA games after some time.
Here’s how you may check EA games server status –
- Go to the EA Help page first.
- Use the drop-down menu next to Games and select your game.

- Under Home/Chosen_Game, see what’s the color of Server status.
- If this displays a green symbol, the server is okay.

Tip: Only after confirming the server status, you should perform the fixes provided below.
2] Reset Network connection
As you are trying to play a game online, the network must stay stable while providing good internet connectivity and speed. Go and check if you can browse different things online smoothly on any web browser. If there is some network issue, make sure to reset it.
3] Relink your EA play account
If the game server displays a green signal yet you are facing this issue, the problem might be with your linked EA play account. To overcome this error code 0xa3ea00ca, one must try relinking his/her EA account to the faulty game. Here’s how you may perform this task –
- Launch your default browser and visit the EA Play website.
- Use your account details to log into your EA account.
- Once signed in, click the user icon available at the topmost right corner.
- When this expands, click Account Settings.
- Select Connections on the left navigation, and hit the button – Unlink.
- Tick the box that says “I Understand and Wish to Continue“, and click Unlink again.
- Restart your PC/Xbox console next to confirm the changes made so far.
- When your device reloads, go back to the EA Desktop site, and relink to your Xbox Live account there.
- I hope the error code 0xa3ea00ca resolves by now.
4] Reinstall the problematic Game
If none of the above workarounds help to resolve the error code 0xa3ea00ca on EA play, the problem must lie in EA play itself. To fix it, you must uninstall your EA desktop app, restart your PC and reinstall it by using the following steps –
- First of all, log into your Windows PC, and remove the EA Desktop application.
- Visit ea.com next, and hit the Download button.
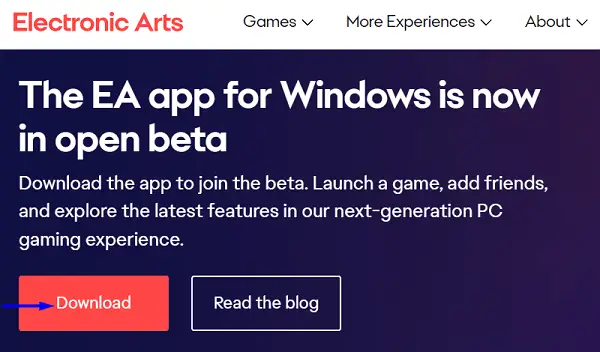
- After the download completes, double-click on it to begin its installation.
- Now, log into your EA account using the correct credentials.
- Next, link your Xbox Live account to the EA Desktop app as well.
That’s it, I hope the error 0xa3ea00ca resolves by now. Let’s know which particular solution work in your case in the below comment section.



