Oftentimes, users encounter some or another kind of error message on Google Chrome. Invalid URL error is one of them and when it occurs, you can’t see what a webpage holds and the information stored on that. In this post, we will discuss what is this Invalid URL Error on Chrome, and six workarounds that might address this problem.
|
Upon encountering this error, you might see the following error message –
|

What does Invalid URL mean in Chrome?
An URL is the web address of a site just like phone numbers are there to connect to specific people. If you use any space in between an URL, this makes the URL invalid pretty instantaneously.
In short, an invalid URL is an URL that you have typed mistakenly or have visited through phishing scams. Though not always, there is a slight probability that the web page owner has removed or deleted the URL. Since the URL is not available inside the Server, you are facing this kind of error message while opening Chrome.
What prevents web pages from opening normally?
Errors on Google Chrome mostly occur due to network problems. Wait for your network to come online again and check if the Invalid URL error resolves.
In addition to internet connectivity issues, this error might also occur due to stored cache, cookies, or other temporary data. Get rid of them and most probably Invalid URL error resolves on its own as well.
Ways to Fix Chrome Invalid URL Error
If you receive an Invalid URL error while opening any webpage on Google Chrome, go through the below suggestions, and try them first.
- If you have received this URL through a mail or message, we recommend not visiting that webpage again. There is a possibility that the URL you are trying to open is not a legitimate one or is simply a phishing attempt.
- Check if you have typed in a valid URL. Sometimes, this may occur that the webpage owner has removed the page and as a result of this, you are not able to view its contents. You may check the same by copying/pasting the same URL on Mozilla, Vivaldi, or other browsers.
- If the URL is opening on other browsers, the problem may lie within your Chrome browser. Try reloading the site time and again and check if the problem resolves this way.
- Restart Google Chrome and re-visit the above website again. You may clear the stored cache and cookies by pressing “ctrl + shift + del” and clicking the “Clear data” button.
In case you are still getting the same error message on Google Chrome, try out the below fixes one after another.
1] Delete Stored Cache and Cookies on Google Chrome
Errors in Chrome mostly appear because of stored cache and cookies. This is possible that you have long used Google Chrome and have not yet deleted your browsing data. The stored cache or cookies become corrupt over a period of time and may result in errors opening web pages. Get rid of all the stored cache and cookies on this browser and check if the problem resolves this way.
Here’s how to perform this task –
- Launch Google Chrome first.
- Press ctrl + shift + del together.
- You will be redirected to the Clear browsing data page.
- Go to the Advanced tab, and check all the boxes.
- Use the drop-down menu next to the Time range and select All time.
- Click Clear data finally and this will delete all the cookies and cache stored on Chrome.
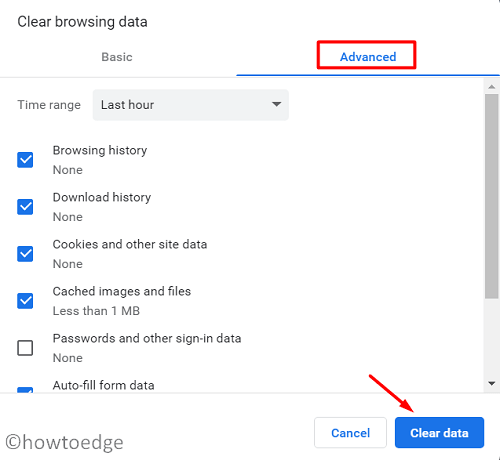
Note: If you have some passwords or other sign-in data stored in Chrome, you may uncheck the Passwords box and hit Clear data.
After you have successfully deleted the stored cache, make sure to restart the Chrome browser. Open Google Chrome again and check if you can open that URL that was previously throwing an Invalid URL error message.
2] Remove all extensions on Chrome
Chrome is known for its wide range of fancy and useful extensions. If you have recently installed some extensions, and this Invalid URL has occurred afterward, you must have installed a faulty extension. Remove that particular extension and check if the problem resolves this way.
Extensions work as mini apps on Google Chrome, so you must update them from time to time. Open the Extensions page on Google Chrome, and remove whatever you find on that page. After you remove all the extensions, restart Chrome and check if the Invalid URL error resolves. Here’s how to perform this task –
- Launch Google Chrome and click on the three dots (available at the top-right corner).
- Hover the mouse over More tools, and click Extensions.
- On the chrome://extensions/ page, you will find all your extensions sorted alphabetically.
- If you do know about the problematic extension, find and remove the same.
- Else, remove all the extensions by clicking on the Remove button available just below the extension.
After you have successfully removed all the extensions, relaunch Chrome and check if the problem resolves.
3] Log out and then log back into your Google Account
At times, such errors may appear because of some glitches with your Google Account. To fix this, you must log out of your signed-in account, close Chrome, and restart your PC. When your device reboots, open Chrome, and log into your Google account.
Now, check if you can open the webpage which was previously sending an Invalid URL error message.
4] Check if you have permission to see that Webpage
There are certain web pages that require special permissions to view what’s available on them. You can’t simply open and start surfing through them. If you are clicking on an external link, check if you are authorized to view that. Most likely, you will find a resolution just below the error message.
Contact the webpage owner and request him/her to grant you all the permissions. Such kind of issues mostly occurs when you open forms, surveys, or a few other pages.
5] Reinstall Google Chrome
If none of the fixes above help to address the Invalid URL error on Google Chrome, you must be using a corrupt version of Chrome. Reinstall this web browser and check if the problem resolves when you proceed this way.
Note: When you reset Google Chrome, all your stored data will be lost. If you don’t want this to happen, make sure to sync all your data and then follow these steps –
- Press Win + X, and select Installed Apps.
- The system will automatically take you to Settings > Apps > Installed apps.
- Scroll down or Search for Chrome in the text field, and press Enter.
- When found, click the three dots available beside it, and hit Uninstall.
- A confirmation window might pop up next, click Uninstall again.
Wait for the uninstallation to complete and when it’s over, restart your PC. This is done to remove any leftover or residual files from Google Chrome. When Windows 11/10 reloads, download and install the latest version of Google Chrome.
Now that you are on the latest Build update of Chrome, check if the Invalid URL error resolves or is still occurring.
6] Switch to a different Web browser
In case the Invalid URL error is still appearing, the problem must be within the Chrome app. Since you have already uninstalled and reinstalled this web browser, there is nothing to try except switching to a different web browser.
Download and Install Firefox, Brave, or Vivaldi and check if the error resolves on these browsers. Hopefully, the error must have not been occurring there.
Read Next:



