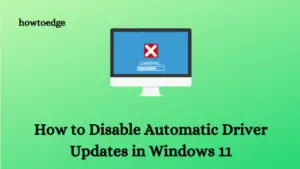HWiNFO64.SYS Driver Cannot Load is a driver-related issue and it occurs mostly while installing or opening HWiNFO software. Several users reported encountering this error code after they installed the recent patch update i.e. KB5028254.
In this post, we will discuss the reasons why this error appears and seven relevant ways applying which you may fix this issue on Windows PCs.

How to Disable Automatic Driver Updates in Windows 11
HWiNFO64 Driver, What is it?
HWiNFO, or Hardware Info, is a very popular and comprehensive system information and monitoring tool for Windows-based computers. Using this tool, you can get detailed information about the hardware components and system settings of your computer.
HWiNFO64, or HWiNFO AMD64 is a kernel driver and is very important for the well-functioning of the Hardware Info software. In short, it facilitates the interaction between the HWiNFO software and your device’s hardware components.
What causes this HWiNFO64 Driver Cannot Load Error?
This HWiNFO64.SYS driver not opening error typically occurs on account of different factors. The common ones are as follows –
- Insufficient Permissions: Apps and Programs require certain permission to work effectively on Windows. When they lack the necessary permissions, such errors may occur.
- Drivers Not-Signed: Microsoft allows installing only those drivers that are digitally signed. If you are trying to install some not-signed apps, make sure to disable Memory Integrity or Driver Signature Enforcement.
- Outdated Drivers: One must keep all device drivers up to date. So, check and update the outdated ones.
- Third-party Security Apps: If you use third-party security apps, make sure to uninstall or at least disable them.
- Missing or corrupt system files: External apps interact with the system files and make them corrupt. To repair these files in System32 or inside the System Image, run SFC and DISM scans.
Now that you know what may cause this HWiNFO driver issue in Windows, let’s learn the ways by which you may fix this error code.
1. Close Faulty Apps
When you install some faulty apps that rely on this HWiNFO driver and launch them, they might start causing this driver issue on your PC. Close all such apps that you know to use the HWiNFO driver and check if the issue resolves this way.
If the problem indeed resolves, make sure to uninstall those apps from your system and fresh install them by visiting the Microsoft Store.
2. Disable Memory Integrity
Memory Integrity is a security feature in Windows and it protects your computer against certain types of malware and unauthorized access. This is also referred to as “Core Isolation” inside Windows Defender.
Though this is a great feature, this may sometimes start causing compatibility issues and thus result in HWiNFO64.SYS Driver Cannot Load Error. Disable this security feature on your Windows PC and check if the driver issue resolves this way. Follow these steps on how to carry out this task –
- Open Windows Security and select Device Security from the left pane.
- Under Core Isolation, click to expand Core isolation details.
- Locate and turn off the toggle switch available under the Memory integrity section.

- After you disable this security feature, make sure to restart your PC so that the recent changes come into effect from the next login.
Sign back into your device again and check if you can use your device without encountering the same error code again.
3. Disable Driver Signature Enforcement
Driver Signature Enforcement is another important security feature in Windows that protects your device from installing unsigned drivers. By default, Microsoft keeps this feature enabled so that no harmful apps or drivers install and hinder your device’s security.
When you know of some genuine apps that are not signed by Microsoft and want to install them on your computer, you must disable this driver signature enforcement. Do note that this will keep your device at risk so proceed at your own risk.
Here’s how to download and install some device drivers by disabling the Driver Signature Enforcement security feature in Windows 11 –
- Press Windows + I to launch Settings.
- Go to System > Recovery net and click Restart now under the Advanced startup.
- Doing so will reboot your device into Advanced Startup Options, and you must go to Troubleshoot > Advanced options.
- Locate and click on Startup Repair and when a prompt appears, hit the Restart button on it.

Your operating system will restart again and this time boot into Startup settings. Press the F7 key and this will disable the driver signature enforcement in the Windows Recovery Environment.
Your device will next boot with Driver Signature Enforcement disabled. Check if you can now install the conflicting apps without getting the same error code again.
4. Rollback your device to its previous build update
If you have recently upgraded your operating system and this error started occurring afterward, you must have installed some buggy updates. In such cases, what you can do is roll back your PC to its previous OS Build update and check if the driver issue resolves this way.
Note: You may roll back your operating system only within the first 10 days of the update installation. In case this time period has exceeded, you can only use System Restore Points to revert back to an earlier stable state.
To rollback Windows 11, you must use these steps –
- Press Windows + X, and select Settings.
- Go to Windows Update > Update history and scroll down to Related settings.
- Locate and click on Uninstall updates underneath it.

- You will find n number of updates available here. Locate the recently installed update, and click the Uninstall button next to it.
- The system will next start collecting all relevant data for the chosen update and remove the same from your device.
Your PC might restart several times during this rollback process, so wait patiently. Reboot your Windows 11 PC and check if the HWiNFO64.SYS Driver Cannot Load error is resolved now.
5. Check for pending Windows Updates
Microsoft recommends keeping your device up to date so that the recent updates resolve any existing bugs or issues on your computer. If there are any pending updates for your device, make sure to download and upgrade to that OS Build version.
All you require is to visit Settings > Windows Update and hit Check for updates. The system will automatically check for the available updates, and download/install them on your computer.

6. Run SFC and DISM Scans
If none of the above solutions help to fix this HWiNFO64.SYS cannot load error, this might be due to the presence of faulty system apps and folders. Ensure disabling third-party security apps and then perform SFC and DISM Scans on your PC.
Both SFC and DISM are built-in tools in Windows and they are developed to detect missing as well as corrupt system files and repair them (if possible). Here’s how to initiate both these scans in Windows –
- Launch Command Prompt as administrator first.
- On the elevated console, type the following and press Enter.
sfc /scannow
- Wait for this scan to complete and when this is over, you may execute the DISM code next –
Dism /Online /Cleanup-Image /RestoreHealth

- While SFC detects and repairs corrupt system files, DISM resolves file corruption within the System Image.
- After you run both these tools successfully on your PC, close CMD, and restart your computer.
Hopefully, the HWiNFO64.SYS Driver Cannot Load Error resolves from the subsequent login.
7. Uninstall HWiNFO and remove all its drivers
This HWiNFO.SYS Driver Cannot Load error resolves on its own when you uninstall the relevant application from your system. In case this error is still appearing, this must be due to some leftover registry entries from previous software installations.
Remove the HWiNFO drivers from your system using the below steps –
- Open Command Prompt as administrator first.
- When the UAC prompts, hit Yes to authorize accessing CMD as admin.
- On the elevated console, execute these two codes one after another –
sc stop HWiNFO64
sc config HWiNFO64 start= disabled
- The first code will stop the HWiNFO if it’s already running while the second one changes its start status to disabled. HWiNFO software will not start on its own from the next login.
- Restart your computer and open Command Prompt as administrator again.
- This time, execute the following two codes on the elevated console –
sc delete HWiNFO64
Clear Registries
- The first code will delete the HWiNFO service and the second one will delete all associated entries from your PC.
To know if the registry entries are indeed deleted from your system, open the Registry Editor, and navigate to the below path inside it.
HKEY_LOCAL_MACHINE\SYSTEM\CurrentControlSet\Services
- Under the Services key, check if there are entries containing HWiNFO64. If yes, right-click on that entry and choose to delete the same.
- Restart your computer again so that the recent changes come into effect.
Reinstall the HWiNFO Software
Now that you have uninstalled HWiNFO and removed all instances of it from the registry, you must reinstall HWiNFO software on your Windows PC. Make sure to download and install this software by visiting its official site.
Reinstalling HWiNFO will bring back all the drivers, files, and folders that are required for the effective run of HWiNFO. Hopefully, you are now able to use this software without any issues or error codes.