INVALID_POINTER_READ_c0000005_atidxx64.dll is a type of system lock error in Windows 10. This mischievous issue occurs on your system after updating to OS build 1809 or later. Once affected, there will be continuous flashes on the desktop screen that annoys users pretty much.
Microsoft has released the list of few platforms which get affected due to this bug.
-
Windows 10 version 1809
-
Windows Server 2019
-
Windows Server version 1809
They have already halted Windows 10 1809 update which was supposed to come in October. This implies that you won’t get this Windows update even by pressing the Check Update now option. This is, in reality, sad news for those who are having HD2000 or HD4000 graphics card on their system. Microsoft is working on a solution however one thing is sure that there won’t be any driver updates related to the above-mentioned graphics cards.
What causes this Error?
Usually, this error occurs while using Microsoft Edge. In some cases though, a few users having AMD Radeon HD2000 or HD4000 graphics card also experience the same trouble.
Hence use of different web browsers or uninstall graphics cards (the ones mentioned above) might solve this problem. If none of the workarounds helps to resolve this trouble, roll back Windows 10 previous update on your system.
Fix: INVALID_POINTER_READ_c0000005_atidxx64.dll Error
Here is how to fix INVALID_POINTER_READ_c0000005_atidxx64.dll Error in Windows 10.
1. Use Different Web Browser
Try to surf on different browsers like- Chrome, Mozilla. It is most likely that the issue gets resolved by itself. Several users opted for this method and are successful to remove INVALID_POINTER_READ_c0000005_atidxx64.dll Error on their Windows Machine.
2. Check if you are using AMD Radeon HD2000 or HD4000 graphics
The AMD Radeon HD2000 and HD4000 graphic cards are not compatible with Windows 10 1809 as per the recent blockage by Microsoft. If you try updating your system, you will receive the following issue on your PC –
INVALID_POINTER_READ_c0000005_atidxx64.dll
The processor too experiences various performance-related trouble while upgrading the system to the latest versions. Some of them are – Microsoft Edge tabs may stop responding, lock screen, or ShellExperienceHost. Therefore, make sure that if you are using a Radeon HD2000 and HD4000 graphics card from AMD, don’t go for Windows 10 1809 update. Here is the procedure to check your processor-
- Press Win & R together to launch Run dialog box.
- Type dxdiag, hit Enter to open Device Manager.
- Now expand the Display adapters tab and check the existing graphics card on your system.
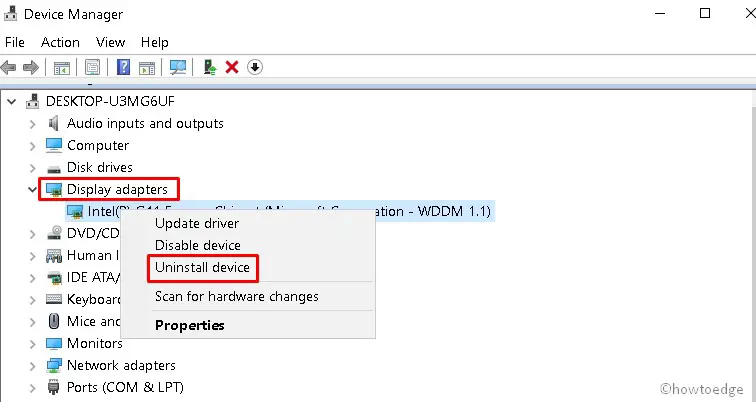
3. Remove Graphics Card and Uninstall Drivers
If the error occurs due to the presence of above graphics card, uninstall the same using the following steps-
- Right-click on Start icon and select Device Manager.
- Expand Display adapters form the list.
- Here select AMD Radeon HD2000/ HD4000 whichever lies on your system.
- Make a Right-click on the same and select the Uninstall device option from the context menu.
- On the appeared dialog box activate “Delete the driver software for this device” checkbox and click on the Uninstall button.
- Once uninstalled, Restart your system and try to upgrade your system again.
4. Rollback or Restore Backup
If none of the methods presented above solves INVALID POINTER READ c0000005 atidxx64.dll issue, You need to roll back to the previous version of the operating system. To downgrade the Windows 10 you need to follow these steps-
- First of all sign in your Windows 10 device as Administrator privileges.
- Press Windows + I shortcut to launch Settings.
- Go to the Update & Security category there forth Recovery at the left pane.
- Switch to the right pane and under Go back to the previous version of the Windows 10 section hit Get Started button.
- To perform the task you HDD must have sufficient disk space to gather all the necessary data to take action. Otherwise, you receive an error message of low disk space.
Note: Since Microsoft stores all the ancient files under Windows. Old. This folder exists under C: drive of your OS. If the file is got missing/ corrupted you can’t roll back the Windows with the previous version.
5. Perform Safe mode
Before proceeding to roll back your Windows 10, make sure to run your system in safe mode. This is because Safe mode requires few drivers and applications to start the OS. Here is the procedure-
- Go to the Start icon and select the Power button.
- Hold the Shift key and select the Restart option.
- When the new window appears up, select Troubleshoot.
- Hit Advanced option there forth Startup Settings from the list of options.
- Now go to the right lower section of the page and click on the Restart button.
- At last select Enable safe mode option followed by its respective function key.
- Once you log in your system into safe mode try to Rollback with the previous version.



