After Windows 10 19H1, several users experience Media Creation tool error 0x80042405-0xa001b on their PC. This trouble comes into effect only when you use a bootable media (USB drive). If you have rather installed 1903 OS using Windows Assistant, you won’t get such issues. Today, in this blog post, we depict some easy ways to resolve this annoying error message.
The settings change on Windows File is the main culprit to cause this Media Creation tool error 0x80042405-0xa001b on your system. Changing MBR to GPT and Reset Media Creation tool may help to address this bug.
Recommended: Media Creation Tool error 0x8007043C – 0x90017 on Windows 10
Media Creation tool error 0x80042405-0xa001b Windows 10 Solutions
Here, we discourse effective ways to address the Media Creation tool error 0x80042405 0xa001b on Windows 10 Machines-
1. Convert MBR to GPT
The Media Creation tool error arises most probably when you have performed a recent Windows Update. The unusual setup changes are the prime concerns that may cause the error. Converting MBR to GPT is an ideal way to clean install Windows in such scenarios. This will definitely resolve the underlying cause behind this trouble. Let’s see how to do this-
- Go to the Search and type cmd in the text box, right-click on the Command Prompt and choose Run as administrator option.
- If UAC prompts, tap Yes.
- On the elevated command prompt, type Diskpart and press the Enter key.
- Next, execute the list disk command that memories the particular number of the USB drive. Here, we have used Disk 0.
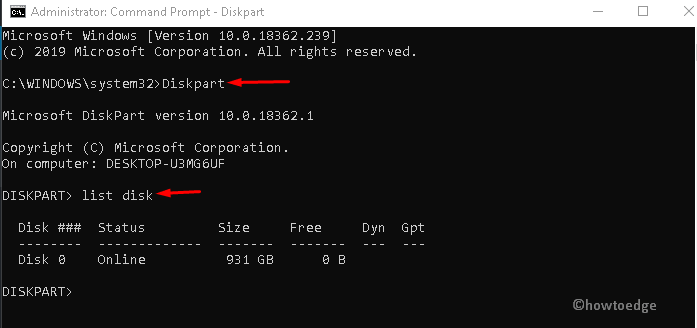
- Henceforth, run these commands one after another.
select disk 0 <Enter> clean<Enter> convert mbr <Enter> create partition primary <Enter> format fs=fat32 quick <Enter> active<Enter> assign<Enter>
- Once these codes run successfully, you can create the bootable drive without experiencing the Media Creation tool error 0x80042405 – 0xA001B.
2. Reset Media Creation Tool
In case, the above workaround doesn’t resolve the error 0x80042405 0xA001B, resetting Media Creation Tool may do the charm. Here’s how to proceed-
Note: To perform this task, make sure to login as Admin on your PC.
- At first, Press Win and S keys together to open the Search box.
- In the search field, type Control Panel thereupon hit Enter key.
- Next, move to the right-top corner and select Large Icons under the “View by” section.
- Subsequently, locate and select File Explorer Options. See the Snapshot below-

- On the succeeding window, tap View tab then activates Show hidden files, folders and drives radio button.

- Afterward, hit OK to confirm the changes and close the current window.
- Press Win & E again to launch the File Explorer app.
- Select This PC option from the left pane and go to the root drive (most probably C: drive).
- Henceforth, navigate to the following path-
$windows.~WS and $windows.~BT
- Once found, tap and delete the same.
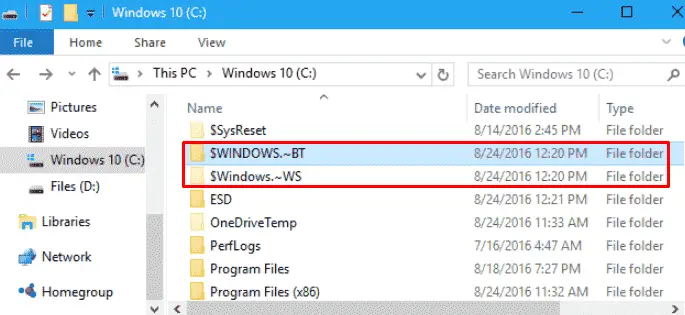
- You may now download and install Windows 10 by using a bootable media without getting the Media Creation Tool Error 0x80042405 0xA001B.
You can get the Official analysis as well.



