Did you recently encounter an error code 0x00000000 while installing new apps over Microsoft Store in Windows 11? If yes, then you must be wondering about the reasons behind this error code and the potential fixes that might fix this problem on your behalf.
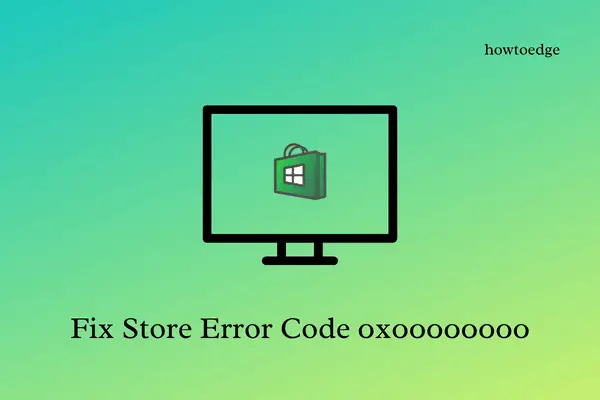
Well, in this post, we have come up with seven workarounds that might help you find the root cause behind the error 0x00000000 and fix it for you. Upon encountering this problem on Windows, you might receive the following error messages as well –
|
Or, |
What causes this Store error code 0x00000000?
Microsoft Store error codes generally occur when your device meets one or a combination of the following issues –
- Check Date & Time: The date and time on your device must be in sync with the region where you live. If not, this could cause different Store-related error codes. Correct the Date & Time and make sure that it remains in sync.
- Internet connection is weak – There’s a possibility that you are on a slow network and that’s the reason why new apps are not downloading or installing. Well, restart your network router and check if this problem is resolved or not. Learn how to reset the Network Settings on Windows 11/10.
- You are using a Proxy – If you use a Proxy to visit certain websites, make sure to disable them as Microsoft Store doesn’t work effectively over a proxy.
- Microsoft Store Install Service is disabled or not running – This is the most sought reason in cases where an error is occurring on Microsoft Store.
- Internal Glitches – If you have already ensured of the above conditions, the 0x00000000 error could be the result of some internal glitches like corrupt system files, unnecessarily stored cache, etc.
You may resolve the file corruption using SFC/DISM. In case the problem is still there, you may try out these fixes –
- Reset Windows Store
- Troubleshoot Windows Store Apps
- Reinstall Microsoft Store using PowerShell
- Use System Restore Points
- Create a new user account and log in using that
How to Fix Error Code 0x00000000 on Windows
To solve Microsoft Store error 0x00000000 on Windows, try out the below fixes one after another.
1. Check Proxy Settings
First of all, check if you are using some proxy to visit different sites on your computer. In case you do find using some proxy, remove it from your Windows PC. Here’s how to perform this task –
- Press Windows + I to launch Settings.
- Select Network & Internet and head over to the right pane.
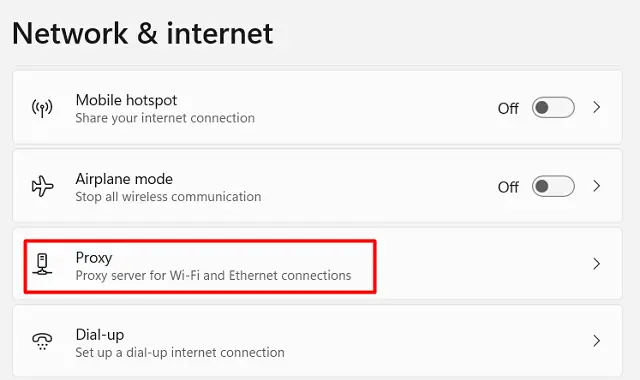
- Click Proxy and when this section expands, locate Automatic proxy setup.
- Now, enable the toggle switch next to Automatic detect settings.

Close the Settings window, and restart your PC. When Windows 11 reloads, check if you can download new apps from Microsoft Store now.
2. Restart Microsoft Store Install Service
Microsoft Store Install is an essential service on Windows 11/10 and it must be running to download and install new applications from Windows Store. By default, this service is set to start manually. Change its startup type to Automatic, and check if you can now install new apps or update existing apps over the built-in Store app.
Here’s how to open this service and change its startup type –
- Click on the Windows icon and start typing Services.
- The Services option will appear on the top. Well, click on this system app to launch Services.
- Scroll down to Microsoft Store Install Service and double-click on it.
- On its properties window, use the drop-down menu next to Startup type and change it to Automatic.

- Click Apply > OK to confirm the recent changes and close its properties window.
- When you come back to the services window, right-click on Microsoft Store Install Service, and hit Start/Restart.

Now that you have enabled Microsoft Store Install Service to start automatically, restart your computer. Sign back into your device again, open Microsoft Store, and check if you can install new apps or upgrade existing applications over the Store app.
3. Troubleshoot Windows Store Apps
If the error code 0x00000000 is still appearing, you should definitely try troubleshooting Windows Store Apps. This tool will check for the underlying causes on your PC and repair them. Here’s what you need to do –
- Press Windows + I to launch Settings.
- Select System on the left sidebar and Troubleshoot on the right pane.
- Click to expand Other troubleshooters.

- Scroll down to the bottom on the next screen, and locate Windows Store apps there.
- When found, click the Run button available next to Windows Store apps.

When the troubleshooter launches, click Next and follow the on-screen instructions. This tool will check for the reasons behind this error code, and repair them (if it finds any). In the end, you will receive a message – “Troubleshooting has completed“.
If this indeed solves the problem, hit Yes or you may click View detailed information to get an idea of what actually had gone wrong on your Windows PC. Close the troubleshooting window and restart your computer. Sign back into your device again and check if the error 0x00000000 resolves this way.
4. Reset Microsoft Store
Another effective way to resolve error codes on Microsoft Store is by running the WSReset.exe command. This tool will reset all your data on Windows Store to its default settings and thus, you might not see the error 0x00000000 again. Here’s how to proceed with this task –
- Right-click on the Windows icon and select Run.
- Type WSReset.exe on it and hit OK.

- The command prompt will launch next running the code that you have typed in the Run dialog.
As soon as this command run is over, you will see Microsoft Store popping on the display screen. Check if you can install new apps or upgrade the existing ones over here.
5. Reinstall Microsoft Store using PowerShell
In case none of the above solutions work to resolve the error code 0x00000000 on Windows 11, one should reinstall this desktop app on his/her device. However, as there is no direct way to uninstall Microsoft Store, you would need to run a cmdlet on PowerShell (Admin) to attain this task.
Follow the below instructions on how to reinstall Microsoft Store using PowerShell –
- Press Windows + X, and select Terminal (admin).
- When the terminal launches, copy/paste the below cmdlet on it, and hit Enter.
Get-AppxPackage -allusers Microsoft.WindowsStore | Foreach {Add-AppxPackage -DisableDevelopmentMode -Register “$($_.InstallLocation)\\AppXManifest.xml”}
- The above command will first uninstall Microsoft Store, wait for the next 2-3 seconds, and then reinstall Windows Store on your PC.
After you sign back again on your computer, check if the error 0x00000000 is resolved now.
How to Fix Microsoft Store is Not working in Windows 11
6. Use System Restore Point
I sincerely hope the error code 0x00000000 is resolved by now. Several users have reported encountering this error time and time even though they have gone for reinstalling the Microsoft Store. If you do remember creating a system restore point some time back on your computer, you may use that to revert your system back to the previous stable state.
When you use a restore point, your device loses all its files and app settings that were added after the system backup generation. Here’s a complete guide on how to retrieve your system back to its previous stable state.
7. Create a new User Account
As stated above, this error is known to re-occur from time to time. This happens mostly when your user profile has been corrupted. To fi this 0x00000000 error once and for all, you must create a new user profile and sign in using the newly created user id and its password.
Doing so will resolve any corruption associated with your background settings, screen savers, different app settings, or cache accumulated within your user profile. You may try repairing your user profile, but it has been found that it always turns into a lost cause. So, we suggest creating a new user profile and signing in using that.
To create a new user profile, do the following –
- Press Windows + I to launch Settings.
- Go to Accounts > Email & accounts, and click Add account.
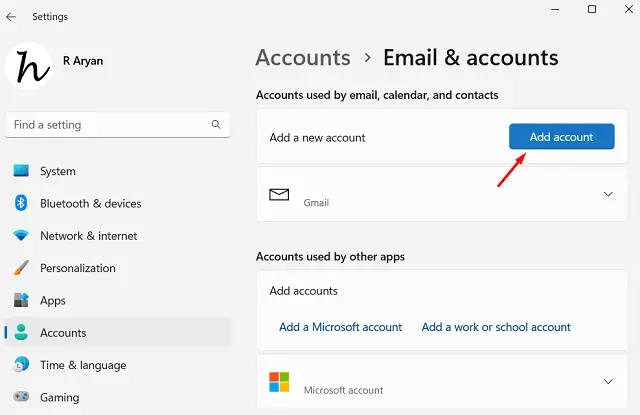
- If you want to create a local account instead, go to Accounts > Your info, and select “Sign in with a local account instead“.

Follow the on-screen instructions to complete adding a new Local account/Microsoft account on your Windows PC. Sign out of your previously logged-in account, restart your computer, and sign back into your newly created account. The error 0x00000000 must not be occurring now.
Note: You may or may not delete your old user profile from your device.
Why can’t I install new applications from Microsoft Store?
Microsoft Store blocks installing new programs or updating the existing ones for a variety of reasons. Some of these are – Poor network connectivity, corrupt store files, using some third-party antivirus, or bad cache associated with your account. Though, not always, it could also happen when the chosen app is no longer available for your country.
So, before you apply any fix, make sure to check the app’s compatibility with your device, check if it is available in your country, and then only proceed ahead with newer app installation(s).
Read Next:



