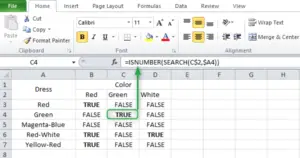Many users experience slow Excel performance when working with their files. There has been a recent increase in users complaining about this Excel spreadsheet issue. A small amount of data will not have much impact on the workbook’s performance, but as the data increases, the workbook will become slow. If you’re also facing the same issue on your computer, don’t worry. In this article, we will explain how to fix a problem where Microsoft Excel is too slow in Windows 11/10.
Some users reported the following issues while experiencing this problem:
- It takes a long time for operations to be processed.
- The calculation speed has been slowed down.
- Opening some Excel spreadsheets takes a long time.
What causes a spreadsheet to run slowly in Excel?
Here are some possible causes that cause a spreadsheet to run slowly in Excel:
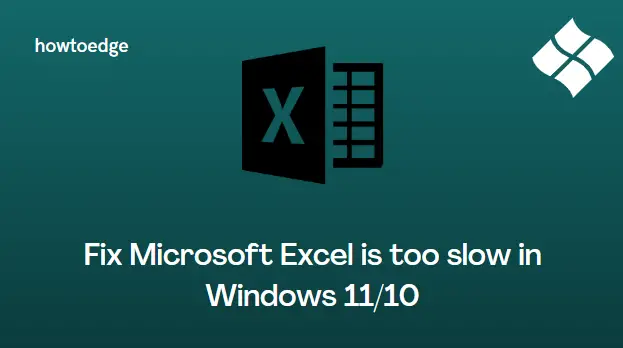
- If you use conditional formatting too much, files will corrupt frequently. It takes a long time to open a sheet and insert or delete rows.
- Having hidden rows and columns slows down the calculation.
- The process takes longer to change formats or enter numbers when you have Picture Links on the sheet.
- When an Excel sheet is attached to an unavailable printer, it opens slowly.
- It takes longer to navigate between cells when hidden name ranges are present.
How to Fix Microsoft Excel is too slow in Windows 11/10
If Microsoft Excel is too slow on your Windows computer, you can try the below solutions:
1] Remove Conditional Formatting
You may notice that it takes a long time to open an Excel spreadsheet with conditional formatting. It takes a considerable amount of time to insert a row, as well. If conditional formatting is not optimized, significant lags may occur. Follow the steps below to determine whether your Excel sheet uses conditional formatting:
- Click on the Start button and search for the Excel program.
- Select the application from the search result.
- Once you open it, go to the Home tab.

- Now go to the Editing section and click on the Find & Select option.

- Select Go To Special from the submenu that appears.

- Check the Conditional formats from the Go To Special window, and then click OK.
- After the operation is complete, all cells with conditional formatting will appear in the sheet.

- In the Home tab, go to the Style section, then to Conditional Formatting.
- From the context menu, select the option Manage Rules.
By doing this, we can determine if this issue is due to the formatting rules used. In case the Conditional Formatting Rules Manager is slow to open, it indicates that conditional formatting is at fault.
When you open up the Conditional Format Manager, you will find that there are many entries. Excel checks if anything needs to be changed when many cells have different conditional formats.
If you want to make them more efficient, you should either remove or re-build these non-essential conditional formats. The steps below will assist you in removing conditional formatting from your Excel sheet:
- Click on the upper left corner of the cell to select your entire worksheet.
- Now go to the Home tab.
- Select Conditional Formatting from the Styles section.

- In the context menu, click Clear Rules > Clear Rules from Entire Sheet.
- It can take a long time for the Excel program to finish. If it does not respond, you will have to wait a while.
2] Remove links and objects from the picture
In some spreadsheets, you may find that moving around the spreadsheet pauses before it moves, that shadows of objects are visible, or that formatting or changing cell color has been delayed. This means that a picture link or an object has been added to your spreadsheet without your permission. It is possible that you have chosen the Paste linked picture option while pasting cells, resulting in an embedded picture link.
Some gridlines may appear with shadows in addition to their regular appearance. Here are some steps you can take to determine if picture links are causing issues with your worksheet.
- First of all, open the problematic Excel sheet.

- At the top of the command ribbon, click the Home tab.
- Go to the Editing section and click on the Find & Select button.

- Select Go To Special from the menu that opens.

- Choose the Objects radio button in the Go To Special window.
- You can then click OK. All objects in the worksheet, including picture links, will be highlighted.
- Once you have selected the objects, you can simply press the Delete key.
- After you remove these picture links, your spreadsheet starts running faster with no lags.
Read Next: How to Fix Not Enough Memory to Run Microsoft Excel