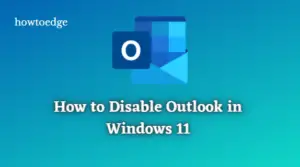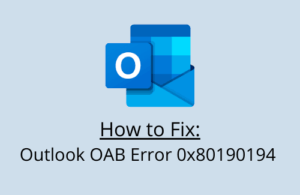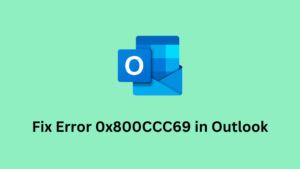Many users reported the Error 0x80040115 when they try sending an email using Microsoft Outlook. This error code prevents them from sending emails and just store the emails in the sent box. The oversized .PST (Personal Storage Table) file and the corrupted installation are some major causes to occur this error code. Other reasons might be the poor internet connection and third-party add-ins as well.
This error accompanies the following error message – We can’t complete this because we can’t contact the server right now. In case when you are facing a similar error, here we present you with all possible ways to fix this error code.

What causes Outlook Error 0x80040115 on Windows 11/10?
Microsoft Outlook Error 0x80040115 is not such a unique issue, but there are some factors that might lead to it:
- A corrupt Outlook installation can cause the error to appear.
- PST files contain a record of your events, copies of your messages, etc. Therefore, if a PST file is oversized, this issue may arise.
- Third-party add-ins may also lead to the problem if you use them on Microsoft Outlook.
- Sometimes, the error is due to a faulty internet connection. If this occurs, it may take a few minutes until the connection is restored.
Fix Microsoft Outlook Error 0x80040115
Follow the methods given below to fix the Error 0x80040115:
1. Flush DNS records
DNS configuration error may lead to the appearance of Error 0x80040115. Flushing the DNS records is reported to help to fix this error code. Here is the tutorial to flush the DNS records:
- Open the Command Prompt with admin access.
- In the elevated prompt window, type the following command and press Enter.
ipconfig /flushdns
- After executing the above commands, close all the windows and see if the error is solved.
2. Launch Outlook in safe mode to check the add-in issue
As mentioned, third-party add-ins are reported to cause the Error 0x80040115. So launching Outlook in safe mode helps you check if these third-party add-ins are interfering or causing this error. The steps to do so are given below:
Open Outlook in safe mode
- Press the Windows+R shortcut key to open the Run dialog box.
- In the text box, type Outlook /safe and hit Enter.
- Select the Profile name when prompted and hit OK.
- After opening Outlook, check if the emails are sent.
In the case when the error does not occur means some third-party add-in is interfering and causing this issue. So search for conflicted add-ins and remove them.
Search and remove add-ins
- Open Outlook.
- Tap on File and choose Options.
- In the left pane, choose the Add-ins tab in the Outlook Options window.
- Disable all the installed third-party add-ins.
Again open your Outlook and see if the error is resolved.
3. Change Profile Settings
Changing the Profile Settings is another great way to fix the Error 0x80040115. Below are the steps to change the Profile Settings:
- Open Control Panel. Once it opens, make sure the View of the Control Panel window is set by the Large icons.
- Now select the Mail option.

- In the Mail Setup window, go to the Profiles section and then click the Show Profiles button.
- Select your Outlook profile and then hit the Properties button.
- Next, click on the E-mail Accounts button.
- Then choose your email account and select Change > More Settings.
- Go to the Security tab and make sure Encrypt data between Microsoft Office Outlook and Microsoft Exchange is checked.
- Click on the OK button to apply the changes.
- Now restart the Outlook client and see if it solves the error code.
4. Repair Outlook Installation
A corrupt installation of Outlook is also a major reason for Error 0x80040115. So repairing your Outlook might help in fixing this issue. Follow the steps given below to repair your Outlook installation:
- Right-click on the Windows icon and select Apps and Features from the menu.
- In the right pane, scroll down and search for Microsoft Outlook.
- Once you find it, click on it and select Modify.
- Select the Quick Repair in the Office troubleshooter window. Wait for a while until the scanning process is completed. If the issue persists then:
- Click on Online Repair.
Close the troubleshooter and see if the error is solved.
What is Microsoft Outlook used for?
Outlook is an application from Microsoft used to manage personal information. It is part of the Microsoft Office suite. For example, it lets you send and receive emails, schedule events, record contact information, and manage your tasks.
I hope this article helps you.