Error 0x80070520 is a Microsoft Store issue that appears when you are openining any application downloaded from the native Store app. Recently, this error code appears when users installed the KB5036980 update on their PCs.
If you are also experiencing issues stating an error 0x80070520, this post will guide you on how to overcome this issue. Start with the native Store apps troubleshooter, and if the issue persists, go ahead and reset the Microsoft Store app.

What causes an Error 0x80070520 in Windows?
This error code occurs when your device meets one or a combination of the following issues –
- You’ve have installed a recent cumulative update
- Missing or Corrupt System Files due to the presence of third party software
- Presence of viruses or malware on your Windows PC
Fix – Store Error 0x80070520
To solve the Microsoft Store Error code 0x80070520 on Windows 11/10 PC, try out the below suggestions –
1. Run Windows Store Apps Troubleshooter
Windows 11 and 10 both consist of an in-built troubleshooter for almost all their functions and operations. Running this tool will look for possible reasons and resolve them. Here’s how to run the troubleshooter –
- Hit Start Menu and select the Gear icon.
- This will take you to the Settings application.
- Choose to
Update & Security > Troubleshoot > Additional troubleshooter. - On the next screen, click to expand Windows Store Apps and hit Run the troubleshooter.

- Now, follow the on-screen instructions to finish the remaining steps.
2. Reset Windows Store
Since the error 0x80070520 occurs due to issues inside the Microsoft Store, better reset Windows Store to its default settings. To do so, follow the below guideline –
- Navigate to Settings > Apps > Apps & Features
- Jump to the right side and click to expand Microsoft Store.
- Next, hit Advanced options on the extended pane.

- Subsequently, scroll down to the Reset section and hit the Reset button.

3. Run WSReset.exe to fix 0x80070520
Alternatively, you may also use PowerShell to reset the Windows Store to its default settings. All you require is to launch Windows PowerShell (Admin) and execute the code – “wsreset.exe“. See the Snapshot below –

- Finally, Restart Windows to implement the recent changes.
If the error appears again, try the next set of solutions –
4. Rename the Store Cache folders
An error 0x80070520 may also occur when the Store’s LocalCache folder grew in size. One may ensure this by manually checking the store cache folders. If you do find its size greater than a few MB, simply rename the cache file cache.old using the following steps –
- First of all, reach out to the below location –
C:\Users\<username>\AppData\Local\Packages \Microsoft.StorePurchaseApp_8wekyb3d8bbwe\LocalCache
Note: If you are not able to go past the username, turn on hidden files & folders.
- Rename the cache folder to something
cache.oldinside the LocalCache folder.
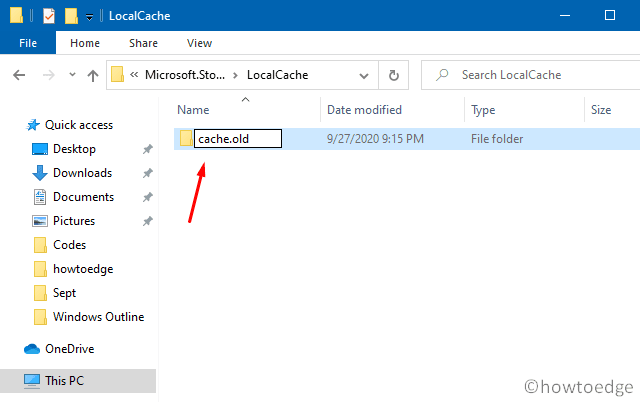
- Close all running windows and Restart the computer so that the recent changes made come into effect.
5. Reinstall Microsoft Store
If none of the solutions above address the 0x80070520 issue, try to reinstall the Store app via PowerShell. Here’s how to perform this task –
- Use the Win + X shortcut to enter the Power Menu.
- Select Windows PowerShell (Admin).
- Now, run the below two cmdlets separately.
| Tip: Make sure to enter the below script correctly. The first code will remove all apps whereas the second one will reinstall them back. |
Get-AppxPackage -allusers *WindowsStore* | Remove-AppxPackage
Get-AppxPackage -allusers *WindowsStore* | Foreach {Add-AppxPackage -DisableDevelopmentMode -Register “$($_.InstallLocation)\\AppXManifest.xml”}
- After the above script runs successfully, Restart Windows to incorporate the recent changes.
I hope the Store Error 0x80070520 must have been resolved by now. In case you have any queries or suggestions, let us know in the comment section.



