Several users complained of getting an error code 0x80073d0a when they tried opening the Microsoft Store or apps downloaded from it. If you had also received such a bug and don’t know what to do next, read this article till the end.
When this error occurred, you might receive an error message as well and that resembles the following –
Try that again, Something went wrong. The error code is 0x80073D0A, in case you need it.
ERROR_INSTALL_FIREWALL_SERVICE_NOT_RUNNING
Reading this error message, one could easily guess what could have gone wrong on your PC. Try enabling the Windows Defender as well as Firewall service and if this doesn’t work, read the solutions outlined below.
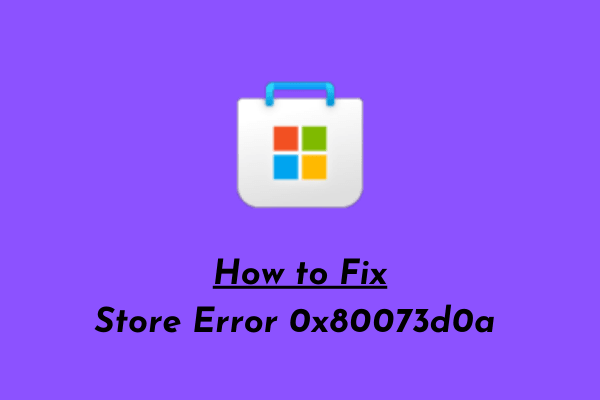
What causes Store error 0x80073d0a in Windows 11/10?
You may encounter this bug because of varied reasons. They are as follows –
- Disabled Windows Defender/Firewall
- Unnecessarily stored cache
- You have installed a faulty app from Microsoft Store
- Glitches on Windows Store itself
Whatever is the reason behind this issue, you may fix it by following the solutions discussed below.
Windows Store Error 0x80073d0a Solutions
If you are encountering an error code 0x80073d0a while opening Microsoft Store or any apps downloaded from it, try out the below solutions –
1] Disable Microsoft Security
As stated in the error message itself, Firewall not running in the background may trigger this issue. So, go and check the current status of Windows Defender. If you find this service, “disabled”, enable it back. Now, click on the Store app and see if it runs normally. Here’s how you can enable Windows Defender on Windows 11 –
- On the taskbar, click the up-arrow and select the Shield icon.
- This will command the Windows Security app to start.
- When it opens up, check if any of the internal settings are disabled. For example – We do find the App & browser control feature disabled on our PC. Click Turn On and check if this resolves the issue that you are dealing with.
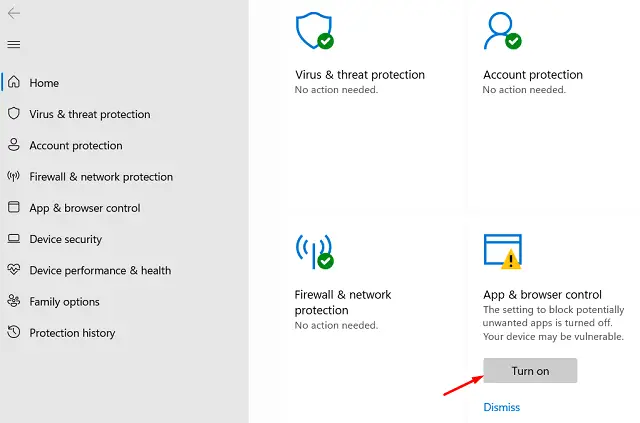
Enable Windows Firewall as well
Now that you have enabled Windows Defender, check the current status of the Windows Firewall service as well. If you find this service “disabled”, re-enable it using the steps below –
- Press Win + S, and type “services” in the text field.
- Click on the top result.
- When the system launches the Services window, scroll down and locate Windows Defender Firewall.
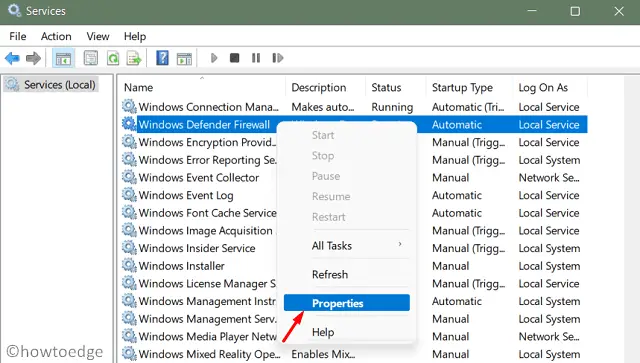
- When found, right-click on this service, and choose the option – Properties.
- On the properties window, check the current status of this service.
- If this displays “Running”, skip this solution and follow the next one. Otherwise, choose “Automatic” using the drop-down menu besides Startup type, and hit Start.
In case, the Store app is still not opening, try the below fixes –
2] Run Windows Store Apps Troubleshooter
Running Windows Store Apps troubleshooter is the first thing that you should do to find and fix any problems related to the Store app. Here’s how can you use this tool –
- Press Win + I to launch the Settings app.
- Select System > Troubleshoot (on the right pane).
- Here, you will find the option “Other Troubleshooters”.
- Click on it and then hit the Run button besides Windows Store Apps.

- On the troubleshooter window, click Next and follow the on-screen instructions.
- Let this tool find and fix the underlying causes behind error code 0x80073d0a.
- Do reboot your PC when the troubleshooting completes.
Sign back into your device and check if the Store app is functioning alright. In case it doesn’t, try the next set of solutions outlined below –
3] Purge Microsoft Store Cache
The presence of unnecessarily stored caches inside the Windows Store may also result in errors like 0x80073d0a. In order to overcome this issue then, you should clear all stored cache and temp files by following these easy steps –
- Launch CMD as administrator.
- When it does open, type the following, and press Enter –
WSReset.exe
- This command upon running will clear all the cache stored inside Microsoft Store.
- Restart your PC next and see if doing so resolves the error 0x80073d0a.
4] Uninstall and Reinstall Microsoft Store apps
Many a time, you encounter problems like this only while opening a particular app. If that’s the case, that program might have become corrupted somehow and hence you need not apply any fix on the Windows Store in particular. Instead, what you can do is uninstall/reinstall that app and see if this fixes the error code 0x80073d0a.
- Right-click on the Windows icon and select Apps & Features.
- The system will automatically redirect you to the Apps page inside Settings.
- On the right pane, scroll down to the problematic app and click the three vertical dots.
- When this menu expands, choose the option – Uninstall.
- Let this app uninstall and when it completes, reboot your PC.
- From the next logon, you may reinstall that app by visiting Microsoft Store.
5] Repair/Reset Microsoft Store
Repairing or Resetting Microsoft Store should be your next solution in case you are facing this bug on all Store apps. Here’s how can you perform this task –
- Open Settings by pressing “Windows key and I”.
- Select Apps and then Apps & features.
- On the right pane, scroll down to Microsoft Store and click on the three vertical dots.
- When this menu expands, select Advanced options.
- Going ahead, scroll down to the Repair button and click on it.
- If the repairing doesn’t fix Microsoft Store, click the Reset button.

- Make sure to restart your PC both times i.e. after repairing or resetting.
I hope the store error resolves by now.
6] Reinstall Microsoft Store via PowerShell
If none of the above solutions work in your case, try reinstalling the Microsoft Store app. Since there is no option to uninstall system apps on Windows 11, you may take the help of Windows PowerShell. Here’s how can you do this –
- Press Win + R to launch the Run dialog.
- Type “CMD” and press Ctrl + Shift + Enter keys altogether.
- When the UAC window prompts, hit Yes.
- On the elevated console, copy/paste the code below, and press Enter –
Get-AppXPackage *WindowsStore* -AllUsers | Foreach {Add-AppxPackage -DisableDevelopmentMode -Register "$($_.InstallLocation)\AppXManifest.xml"}
- Wait for a few seconds while the store app is uninstalled and reinstalled automatically.
- Once this is over, restart your PC and check your Store app must be functioning alright.
I hope this article helps to resolve the error code 0x80073d0a on your PC. If you do have any queries or suggestions, let us know in the comment section.



