Bluetooth peripheral device errors are quite common these days on Windows 10 PC. One such issue that we came across recently is – “Missing Generic Bluetooth Driver“. After receiving this error, you won’t be able to make a proper connection between Bluetooth and Windows 10 OS. Today, in this post, we discuss the probable reasons leading to this issue along with a few working solutions.
Pending Windows 10 updates and the corrupted driver are prime reasons that might cause the missing generic Bluetooth driver on PC. This issue may pop up due to obsolete device drivers that remain hidden or corrupt system files.

Download/install the latest CU, Run Bluetooth troubleshooter, Uninstall and reinstall the Bluetooth driver, and Use system files repairing tools (SFC/DISM) may fix this persisting error.
In case the error appears even after this, either roll back the recent OS Build or Reset this PC to fix the underlying cause.
Fix: Missing Generic Bluetooth Driver Error on Windows 10
To solve the Missing Generic Bluetooth Driver Error on Windows 10, use the following workarounds –
- Check for pending Windows Update
- Run Bluetooth troubleshooter
- Look for Hidden Driver
- Manually install the Generic Bluetooth Driver
- Run SFC command
- Use DISM command
- Rollback the recent Update
1] Check for pending Windows Update
If there lies any pending Windows 10 update, this may result in similar errors. If that’s not even the case, Keeping the operating system up to date solves numerous bugs and issues. Hence, we suggest downloading and installing the latest security patch to your device by following the below steps –
- Jointly press Win + I to start Settings and hit Update & Category.
Note: If you are on Windows 10 20H1, click the Windows Update section available on the Settings homepage.
- Next, click the Check for Updates option and wait for a while.
- If this reports any pending updates, download and install the same.

- Once over, Restart your PC so as to implement the recent changes.
2] Run Bluetooth troubleshooter
Windows 10 comprises several in-built troubleshooters that aim to resolve internal issues. If you are still getting the Missing generic Bluetooth driver on Windows 10, follow the below guideline to run this default tool –
- Press the WinKey using the keyboard and select the gear icon.
- Hit Update & Security thereafter Troubleshoot on the left pane.
- Move to the adjacent right and scroll down to the “Find and fix other problems” section.
- Subsequently, click once over Bluetooth and hit Run the troubleshooter.
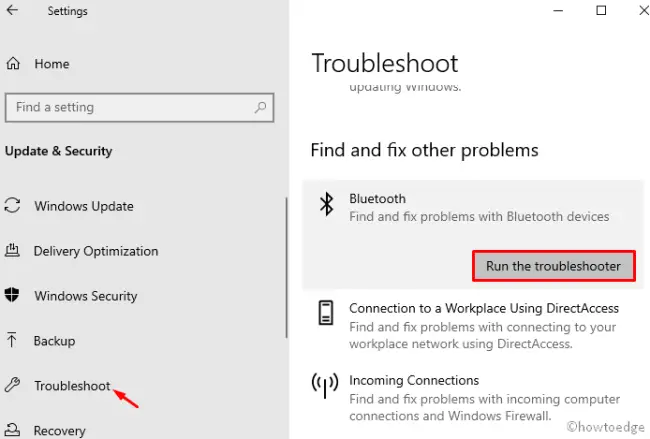
- Wait until this checks for any underlying cause. When the troubleshooting finishes, reboot the device and check whether you can access the generic Bluetooth driver or not.
3] Look for Hidden Driver
Many a time, the system doesn’t display a few drivers as they remain hidden. In such scenarios, the system can’t recognize some hardware drivers causing the “Missing Generic Bluetooth Driver” issue. Here’s how to view the hidden drivers and update them –
- Press Windows+X to launch the Power Menu.
- Select the Device Manager option.
- Thereafter click View > Show hidden devices available on the top Menu.

- Doing so will display all the invisible drivers right on the current window. You may now update the hidden device drivers.
4] Manually install the Generic Bluetooth Driver
In case the existing device driver has become corrupt, this may also result in the “Missing Generic Bluetooth Driver” error. To solve this bug, you should download/install the specific driver by visiting the Manufacturer’s Official Site. Here’s how to proceed –
- Open the Run command using Win+R keys.
- Type “
devmgmt.msc” in the text box and hit the Enter key. - Click twice the Bluetooth driver and select the “Uninstall driver” option.

- If any confirmation window appears, click Uninstall again. Repeat this process until you remove each one of the drivers inside the Bluetooth section.
- After deleting all the Bluetooth drivers, go to the manufacturer’s site and download the latest driver as per your system configuration.
5] Run the SFC tool
A sudden Power fluctuation may corrupt the system components causing errors like missing a Generic Bluetooth driver. If that’s the case, take the help of the system file checker utility program. Here are the essential steps to work upon –
- Type Command Prompt in the search box and right-click on the well-matching result.
- Select Run as Administrator on the context menu.
- When the UAC window prompts, click Yes.
- Next, type sfc /scannow on the elevated window and press Enter.
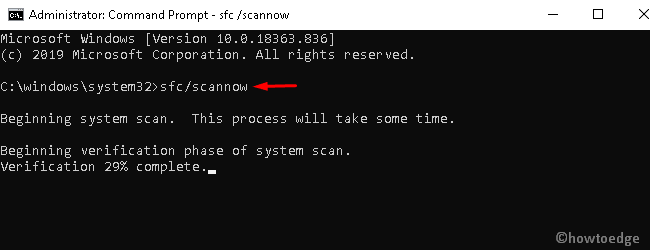
- This process takes a few minutes to scan and repair corrupt files, so wait accordingly.
- When the scanning and repairing task finishes, Reboot the PC to incorporate the changes.
- From the next login, you may find the Missing Generic Bluetooth driver on the computer. If not, try the next workaround –
6] Use the DISM command
If the issue still persists, try executing a few DISM codes –
- Launch the Command prompt with administrative privileges and run the below codes one after another. Make sure to press the Enter key at the end of each command line –
DISM /Online /Cleanup-Image /CheckHealth
DISM /Online /Cleanup-Image /ScanHealth
DISM /Online /Cleanup-Image /RestoreHealth

- Once over, Reboot your system so as to make the recent changes effective.
7] Rollback the recent Update
If you encounter the missing cause Generic Bluetooth Driver issue after a recent OS upgrade, make sure to roll back your device. This may happen due to the faulty Build OS installation. Here’s how to proceed –
- Press the Windows+Q keys to open the Windows search.
- Type appwiz.cpl and press Enter.
- Doing so will invoke the Program and features page under Control Panel.
- Head over to the View installed updates section.
- Select the latest patch update and hit Uninstall available on the top ribbon.

- In case the UAC window comes into view, tap Yes to authorize uninstallation.
- Once over, Restart the PC so as to delete any leftover files as well.
8] Reset this PC
If none of the above solutions work to resolve the missing generic Bluetooth Driver error, perform “Reset this PC“. Here are the steps to work upon –
- Jointly press “WinKey + I” to launch the Settings app.
- Select Update & Security > Recovery.
- On the right pane, tap the Get started button under the “Reset this PC” section.
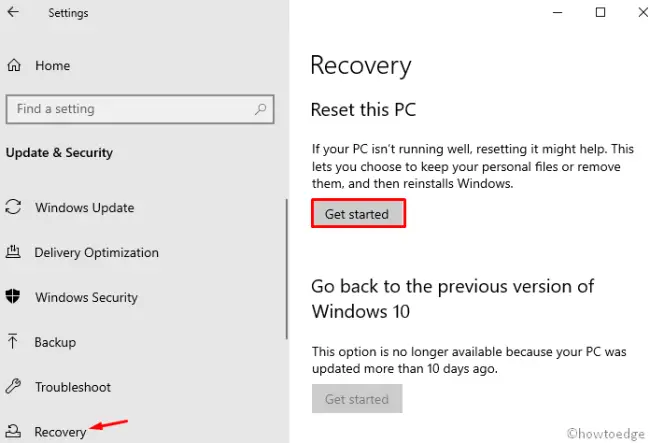
- On the succeeding page, click Keep my files to save personal files and data.
That would be all. If you have any queries or suggestions related to this article, ping us in the comment section.



