MS Paint has long been the default modifying or editing image tool on Windows. With the advent of Windows 11 and later versions, Microsoft has introduced new aspects like Modern Look, AI Cocreator, Layers, etc. However, many users often find it lagging or sometimes this Paint app stops working in Windows 11.
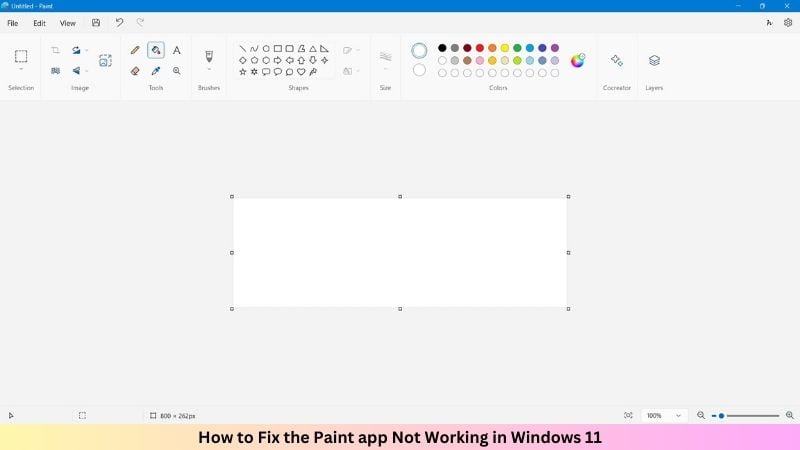
If you are also facing this issue on your computer and are looking for some fixes to resolve this issue, you’ve come to the right place. In this post, we will discuss the reasons that might result in the Paint app not working, and six workarounds that should help you overcome this issue on your PC.
How to install or uninstall Microsoft Paint app on Windows 10
What stops MS Paint from working in Windows 11?
MS Paint might not work as smoothly as intended in Windows, due to different reasons. Some of these are as follows –
- Pending updates of MS Paint
- Corrupt Security Identifier
- You’ve installed some faulty fonts
- Accumulated cache in Microsoft Store
- Presence of outdated or corrupt system files
Try out the solutions listed below and have your MS Paint app fixed by the end of this article.
1. Update Paint App
Before you proceed with any troubleshooting steps, check for any pending updates to your MS Paint app. When you check and update this application, this often resolves the compatibility issues or bugs related to the app. As a result, you might find MS Paint working as smoothly as intended in Windows 11.
2. Delete SID Entries in Registry
MS Paint app might not also work due to some SID entries inside the registry editor. If that’s the case, you must find and delete all such entries from your system. Here’s how to proceed ahead with this task –
- Press Windows + R, and type Regedit in the Run dialog box.
- Click on the OK button to open the Registry Editor.
- When the UAC window appears, click Yes.
- In the registry, navigate to the below path –
Computer\HKEY_LOCAL_MACHINE\SOFTWARE\Microsoft\Windows\CurrentVersion\Appx\AppxAllUserStore
- Look for SID entries starting with S-1-5 under the AppxAllUserStore key.
- Expand each SID key and delete any entries related to the Paint app.
After you have deleted all the entries for each SID key, exit the registry editor. Next, uninstall the Paint app, and reinstall it to clear any damaged SID profiles. Hopefully, the MS Paint app will start working correctly from now onward.
3. Remove Unsupported Fonts
The presence of some buggy fonts might also interfere with your Paint app. Uninstalling such fonts is the best solution to resolve the MS Paint app not working correctly on your Windows 11 PC. Here’s how to do this –
- Press Windows + I to launch Settings.
- Go to Personalization > Fonts next.
- Select any recently installed fonts and uninstall them.
Close the Settings app and restart your PC. Now, check if MS Paint starts working correctly on your device.
4. Repair/Reset the Paint app
Sometimes, accumulated cache (old or corrupt) may also interfere with the MS Paint app and prevent it from working correctly on your PC. In such cases, you must reset the Paint app on your Windows PC. Here’s how –
- Press Windows + X, and select Installed apps.
- Scroll down and locate the Paint app.
- Click the three horizontal dots next to it, and select Advanced options.
- Scroll down to the Reset section, and click on the Repair button.
Restart your PC and check if the Paint app is working fine. If not, re-follow all the steps mentioned above, and this time click the Reset button instead of the Repair button.
Resetting the Paint app will clear all the accumulated cache and reset it to its default state. Now, check if the Paint app starts working normally.
5. Reset Paint via PowerShell
If solution 4 doesn’t help reset the Paint app, you may consider using PowerShell to perform a similar task. Here’s how to perform this task –
- First of all, open Windows PowerShell with admin rights.
- On the elevated console, copy/paste the below code, and press Enter.
Get-AppxPackage *Microsoft.Paint* | Reset-AppxPackage
- The above code will run, and reset the Paint app to its default state.
Restart your Windows 11 PC and check if the MS Paint app starts working correctly now.
6. Uninstall and Reinstall Paint using PowerShell
The last resort to solve the Paint app not working correctly in Windows 11 is to uninstall and then reinstall this app. You may perform this task by navigating to Settings > Installed Apps > Locate Paint > Click three horizontal dots > Selecting the Uninstall option.
Although this method uninstalls the Paint app, it might not resolve the persisting issue. You must fully uninstall the Paint app by using the PowerShell as administrator. Here’s how to do this –
- Press Windows + X, and select Terminal (Admin).
- The terminal default lands into Windows PowerShell.
- In the terminal, copy/paste the below cmdlet, and press Enter –
Get-AppxPackage Microsoft.MSPaint | Remove-AppxPackage
- Wait for this code to finish and as soon as it runs successfully, run this code next –
Get-AppxPackage -allusers Microsoft.MSPaint | Foreach {Add-AppxPackage -DisableDevelopmentMode -Register "$($_.InstallLocation)\AppXManifest.xml"}
- The above code will reinstall the Paint app on your computer.
Restart your PC, and the Paint app opens and works fine on your Windows 11 PC.
Does MS Paint get changed in Windows 11?
The core functions of MS Paint in Windows 11 are as they were in the earlier versions of Windows. However, in the new version, you will find some animated settings, a significant overhaul, and an advanced look and design.
You may see enhancements in its streamlined interface with a simple toolbar, a modern color section, and an option to add layers and a co-creator.